

2022/02/27 Microsoft Cloud Solutions 957 visit(s)
Cetelecoms
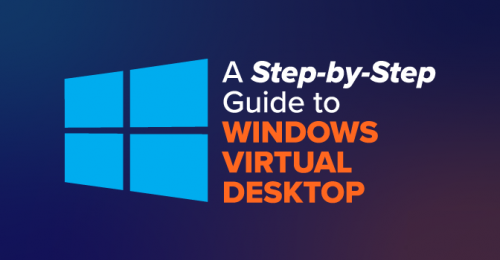
Previously known as Windows Virtual Desktop, Azure virtual Desktop is the service that enterprises are turning to more and more Especially now with the new variant of Covid-19 spreading around the world and governments are calling for lockdowns once again.
Enterprises around the world are adopting new ways to keep people working from home, and one of the most common methods is adopting AVD as a solution.
Azure Virtual Desktop is an instanced virtual machine powered by Microsoft’s cloud service, which hosts a desktop and application virtualization so you can experience applications and your own operating system from anywhere at any time.
Depending on how it’s configured, the platform can bring together M365 and Azure to provide the users with a multi-session Windows 10 experience, which includes scaling and reduced IT costs.
AVD can be configured to run Windows 7 Enterprise, Windows Server 2021 R2, 2016, 2019, Windows 8 and 8.1, in addition to Windows 10 Enterprise.
The following Remote Desktop clients support AVD:
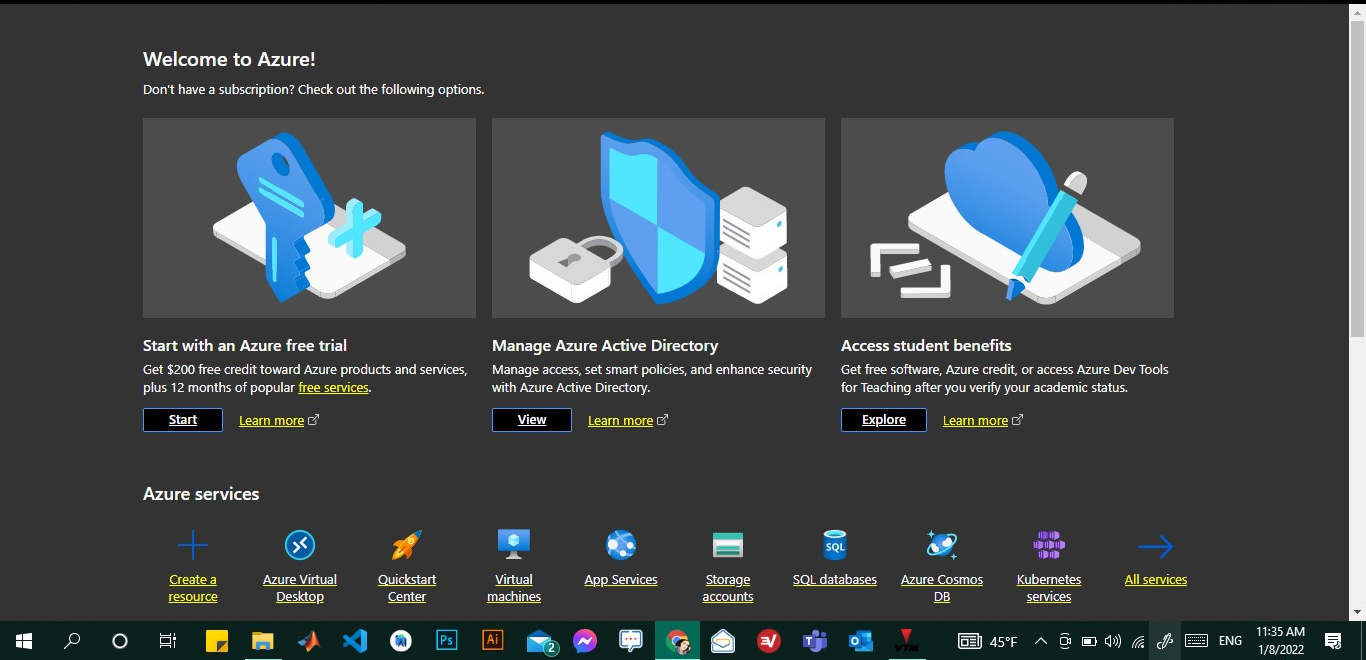
2. Next, sign in to Azure and head to Azure Virtual Desktop Management, then select the Getting Started tab Which will open the landing page for the Getting Started feature.
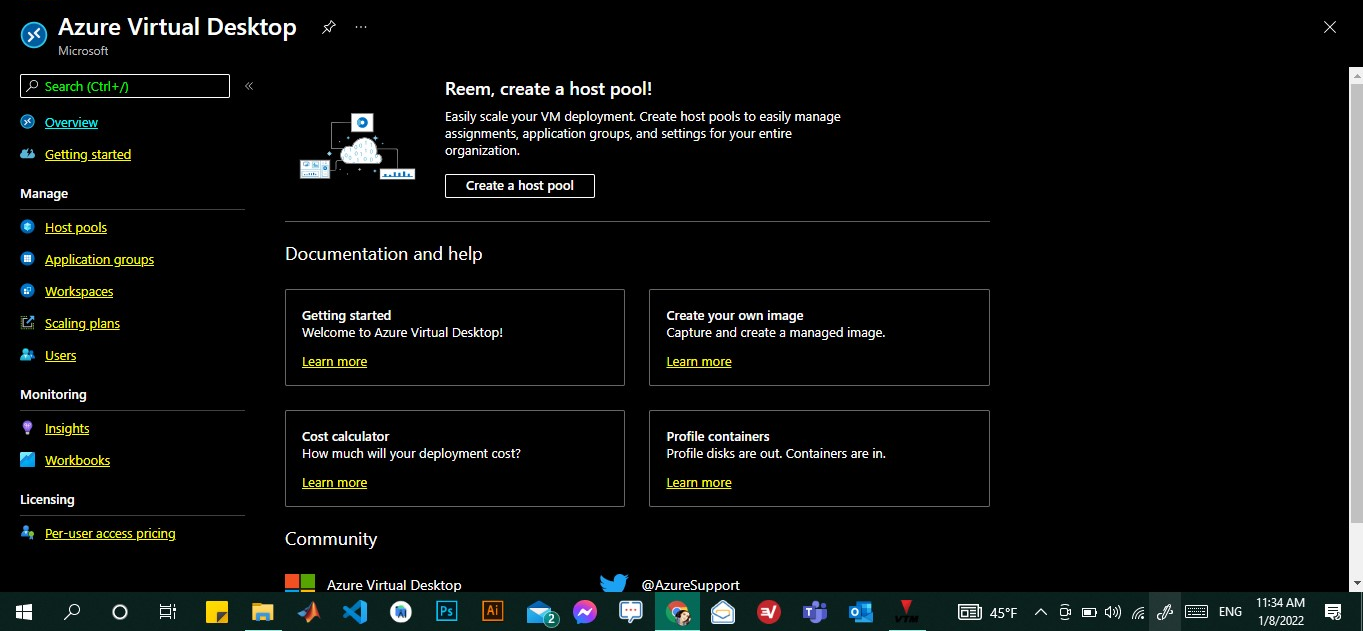
3. Select Create and in the Basic tab select the following values:
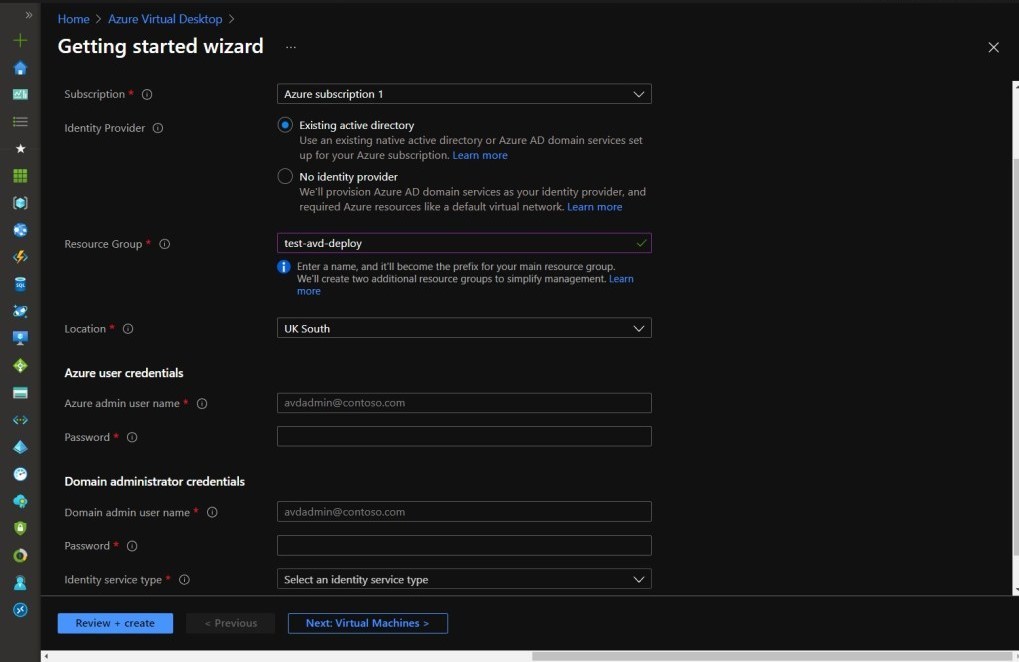
4. In the Virtual Machines tab, you need to select the following values:
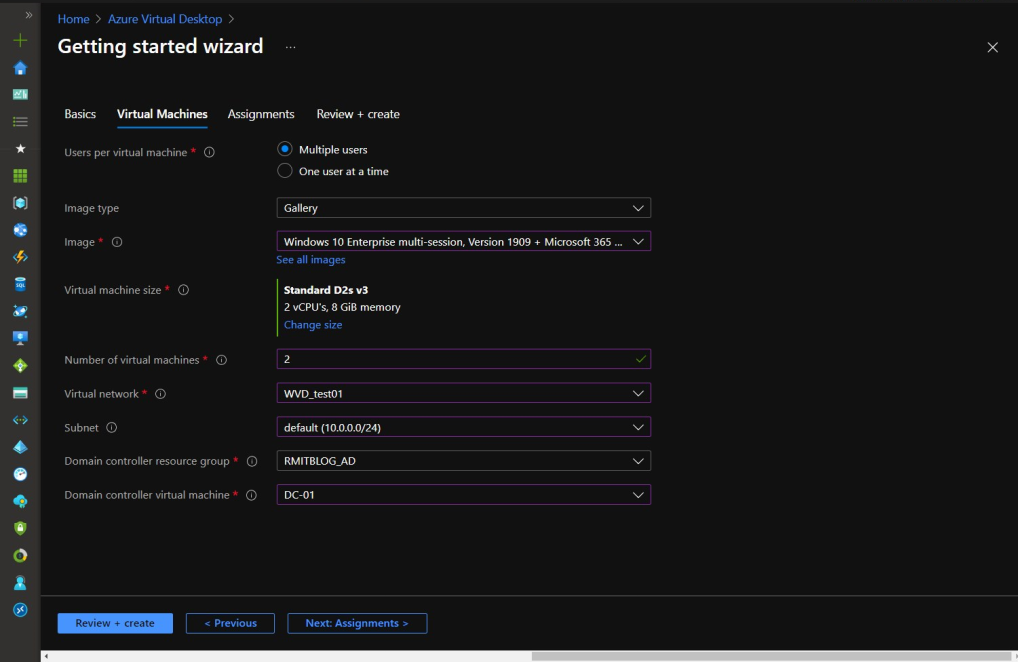
And there you go, you have completed the setup successfully. However, my advice is to dive in the platform on your own to get familiar with it more.
The modern work world is shifting the attention towards productivity tools, so whether out of productivity or necessity a mobile or remote workspace is a much-needed solution.
Azure Virtual Desktop is the solution that will provide a workforce with access to a virtual Windows computer running any applications you might need for your business. However, by taking advantage of Azure’s cloud infrastructure, businesses can set up multi-session Windows 10 deployment, for instance, optimized to run in multi-user virtual scenarios.
Since Company data will be transferred back and forth while working remotely, it’s a good idea to make sure you’re applying the best practices when it comes to security.
Here we can add to the vulnerabilities the fact that employees are working on their own personal devices and networks which completes the recipe for disaster.
Azure Virtual Desktop allows employers to deploy virtual machines configured exactly how they need them to be, that are securely instanced in the Azure cloud.
So, in this case, sensitive company data is never transferred out of the company’s control structure. Within the Azure cloud, data is protected by Built-in Security Protocols, including Azure Firewall, Azure Security Center, Azure Sentinel and Microsoft Defender ATP not to mention multi-factor authentication.
One more thing, if your enterprise already subscribed to Microsoft 365 or an enterprise version of Windows, it can establish a desktop instance for each user for free with AVD, which in turn means no added cost for remote users.
Ctelecoms is a proud Microsoft partner in Saudi Arabia offering 24/7 support to all users interested in Microsoft’s services. Let us support you with more info at: https://www.ctelecoms.com.sa/en/Form15/Contact-Us