

2018/01/24 Microsoft Cloud Solutions 2406 visit(s)
Ctelecoms
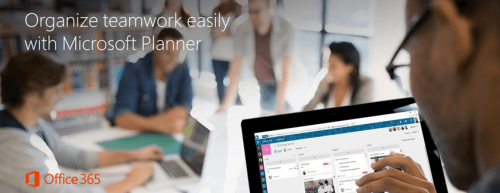
Office 365 Planner is an ideal web-based platform where Office 365 users can seamlessly work together on projects, start conversations and get the job done faster without switching between apps.
One of Planner’s strengths lies in its integration with other Office 365 tools, such as Teams and Project. For example, it is possible to link a Project Online task to Planner. This allows a project manager to offload the management of a task to a colleague using Planner. Shared files are stored in SharePoint for easy access and each board is connected to a OneNote Notebook for team members to view. It is also integrated with Office365 Groups, making conversations available in Outlook.
Office 365 Planner delviers a spate of interesting benefits, which help you:
Office 365 Planner provides a hub for team members to create plans, organize and assign tasks to different users and to check updates on progress through dashboards. It also provides a centralized place where files can be shared and gives visibility to the whole team.
1- Sign in to Planner, and click on New plan.
2- Name your plan and choose whether you want it to be private or public.
3- Click + to create a new task. Name it, set its due date and assign it to an individual or certain team members, who will be notified by email.
Once you’ve created a task, you can click onto it and then add in more detail if required, such as: adding descriptions, attachments (which connect to OneDrive or you can upload a file), links, checklists and finally comments. There are also little ‘post-it’ tabs on the side, which you can use to colour co-ordinate different tasks. This is how it looks:
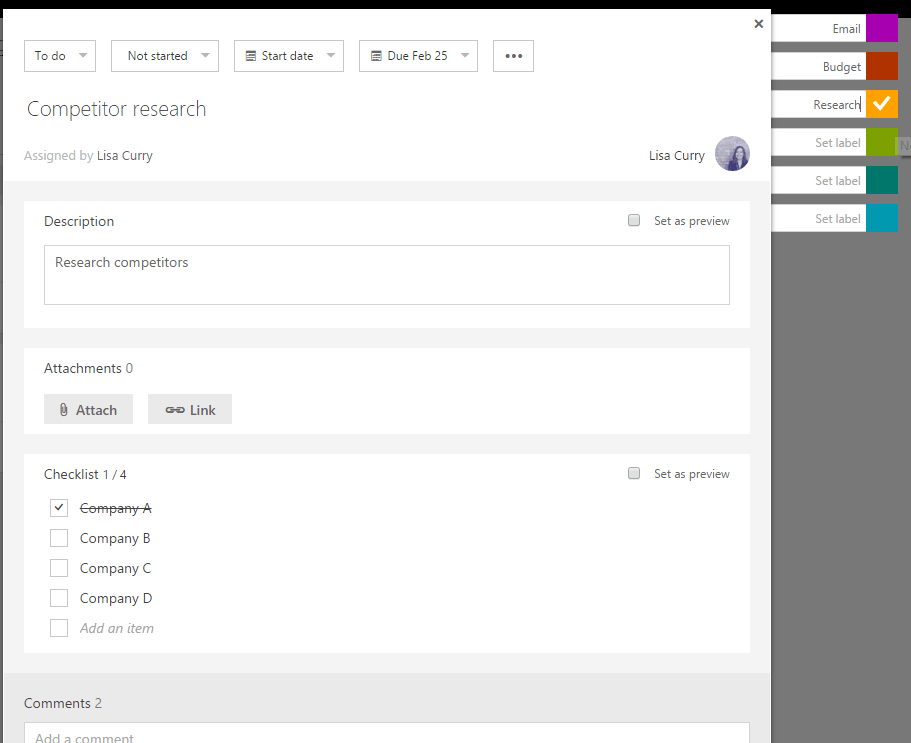
To get a high level overview of your plans you can go to the ‘Planner Hub’ which shows a snapshot of how your plans are progressing (once you’ve added members and created tasks). This simple interface illustrates all the key information easily so you can see what is late, in progress, completed and not started. This is definitely a great way of quickly seeing the status of a project and especially if anything is overdue.
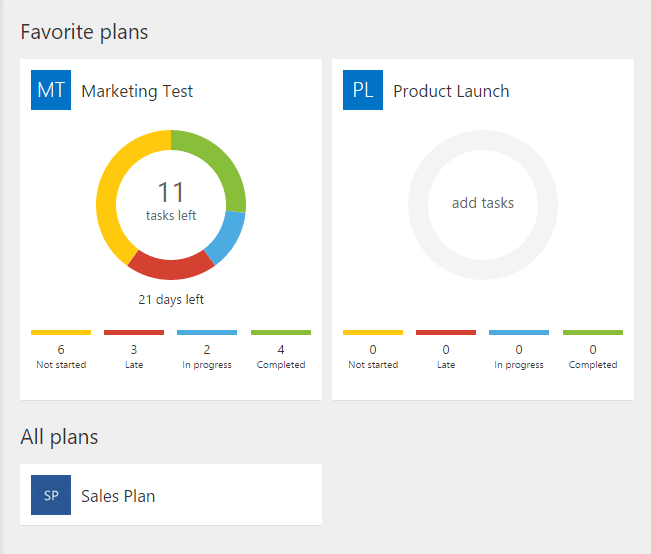
You can also view your tasks on the Board tab, which shows what stage the tasks/ cards are at and gives the detail into each task. if a task is overdue than the date is highlighted in red. If you complete a task you can either tick it (which appears when you hover over the card), or you can simply drag the card from In Progress to Completed.
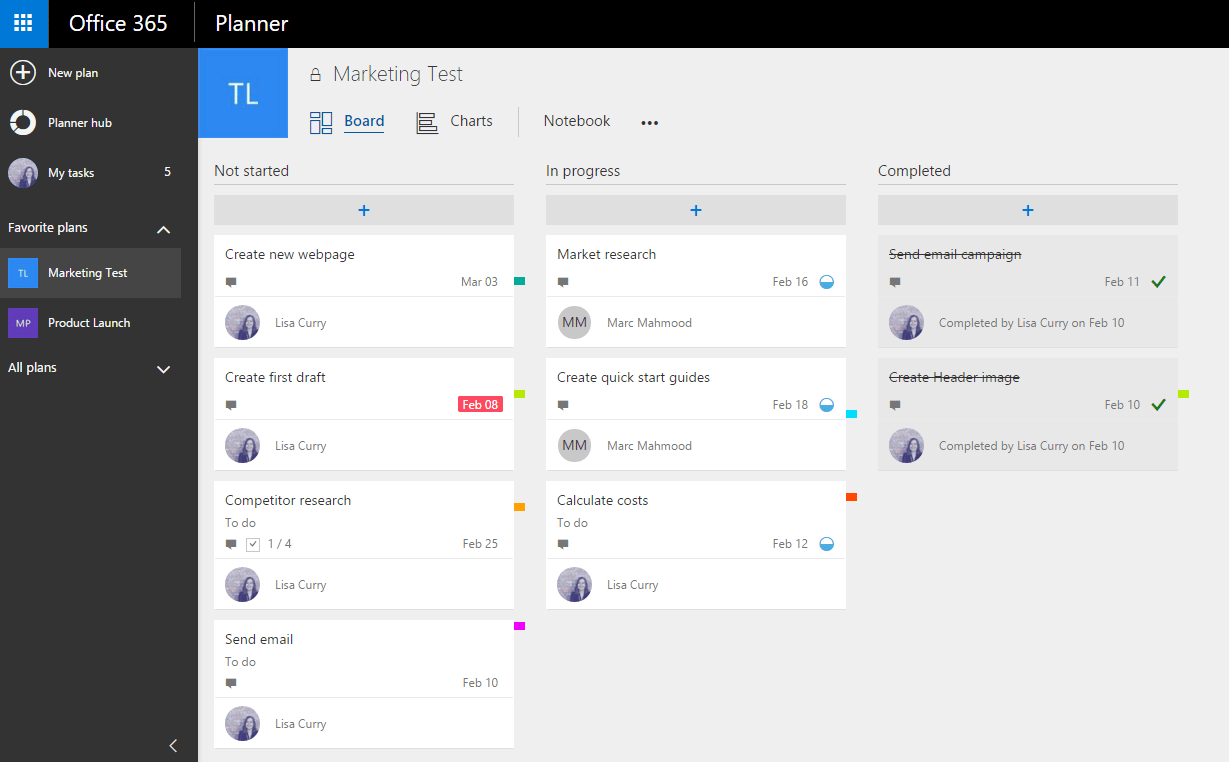
If you subscribe to a Plan, you will be emailed (directly to your inbox) when tasks are completed, assigned, commented on etc. If you unsubscribe, however, you only get email notifications around your tasks in your inbox as well as in the Group mailbox.
This was a quick overview of Office 365 Planner. We hope it's been worthwhile for you and your time. If you have any question or need any help getting started with Planner, don't hesitate to contact us today.