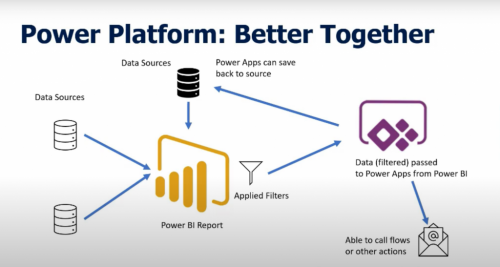تعد كل من PowerApps وPower BI من المكونات الهامة لمنصة Microsoft Power Platform التي يمكنك استخدامها لرفع انتاجية عملك وتخصيص العديد من الميزات التي تجعل سير العمل تجربة مؤتمتة لا مثيل لها.
تقدم لك Power Platform الفرصة لأتمتتة العمليات التي تدور ضمن الشركة بشكل مستمر والتي تستهلك الكثير من الوقت لإتمامها، مثل متابعة الموظفين، والحصول على تقييمات، وتدريب الموظفين الجدد، وحفظ المستندات وغيرها الكثير من العمليات.
بالطبع يتوجب علينا الذكر أنك قادر على صنع هذه التطبيقات بنفسك دون الحاجة إلى خبرة برمجية ونشرها عبر SharePoint وغيرها من التطبيقات ليتمكن فريقك من استخدامها بكل سهولة.
الآن، ماذا عن البيانات إن كنت تعتمد على كل من Power BI وPowerApps؟ ببساطة سنرشدك بالخطوات المفصّلة لكيفية دمج الأداتين وتسخيرهما لتحقق أكبر استفادة ممكن في شركتك.
لم قد أريد الدمج بين PowerApps وPower BI؟
يُتيح لك تكامل المنصتين نقل عملية طلب وإدارة المخزون وعملية تخطيط موارد المؤسسات إلى مستوى جديد كلياً، بالإضافة إلى إمكانية استخدام البيانات في الزمن الحقيقي لضمان إدارة وطلب أكثر دقة وأسرع للمخزون.
عندما يتعلق الأمر بالتنبؤ المالي، يتيح لك تكامل Power BI و PowerApps استخدام خوارزميات التحليلات المتقدمة؛ بالتالي يمكنك بناء حلول تنبؤ مالي ديناميكية بالإضافة إلى الاعتماد عليها لاتخاذ القرارات وتحسين طريقة إدارتك وقيادتك.
أثناء قيامك بدمج إمكانات Power BI و PowerApps، يمكن للمستخدمين إرسال تعليقات سريعة وكتابة ملاحظات، كما يوفر لك التكامل لوحة معلومات الحالة التنفيذية executive status dashboard التي يمكنك استخدامها لتعيين الملاحظات أو المهام أثناء التنقل.
كيفية الدمج بين PowerApps وPower BI؟
يعمل كل من PowerApps وPower BI معاً بشكل مثالي بغض النظر عن من يستضيف الآخر. حالما تجمع بين هاتين المنصتين، ستتمكن من بناء تطبيقات لعملك قادرة على أن تنتج لك تقارير وتحليلات قوية.
كما ستتمكن من استخدام هذه التطبيقات في أي مكان وأي وقت وستتمكن من الاستفادة من خاصية المنصتين في تطبيقاتك.
إليك الخطوات بالترتيب ليكفية الدمج بين PowerApps وPower BI:
- أنشئ مجموعة البيانات
في البداية يجب أن تنشئ مجموعة البيانات Data Set المخصصة لتقرير Power BI. هنا بإمكانك استخدام SQL Server كمصدر بالإضافة إلى Adventureworks كبيانات.
- أنشئ جدول InvoiceData
الخطوة التالية هي إنشاء جدول InvoiceData، ومن ثمّ إدارج البينات في الجدول من أجل إعداد التقارير.
- أنشئ تقرير Power BI
بعد إنشاء جدول InvoiceData، تحتاج إلى إنشاء تقرير Power BI. افعل ذلك عن طريق فتح سطح مكتب Power BI، بعد ذلك، استخدم خيار "الحصول على البيانات Get Data" للحصول على اتصال بين جدول InvoiceData. حدد اتصال البيانات مثل DirectQuery أو استيراد وفقًا لمتطلبات تحديث البيانات.
- انشر تقرير Power BI
تأكد من ترك بعض المساحة على الـCanvas التي تعمل عليها لأنك ستقوم بإضافة عناصر التحكم الخاصة بالتطبيق لاحقاً. من ثمّ قم بنشر تقرير Power BI إلى خدمة Power BI نفسها.
- قم بحساب Due Over Delays
الآن قم بإضافة عمود لحساب التأخير المستحق باستخدام DAX. ويمكنك الاعتماد على المعادلة التالية:
Due Over (Days) = DATEIFF (DueDate,Today(),DAY).
- انتقل إلى وضع Report Edit
حالما تقوم بنشر التقرير بنجاح إلى خدمة Power BI، فستتمكن من الانتقال إلى وضع تعديل التقرير Report Edit Mode.
من ثمّ عليك إضافة تقرير PowerApps المرئي إلى تقرير Power BI، بعد ذلك ستظهر لك تعليمات لتتمكن من البدء.
- اختر الحقول
الآن قم باختيار الحقول التي ترغب بتضمينها في تطبيقك، بعد الاختيار سيُطلب منك إما "إنشاء جديد" او "اختيار التطبيق" . احرص على الضغط على "إنشاء جديد" إن لم تكن قد قمت مسبقاً بغنشاء تطبيق عبر خدمة Power BI.
- صمم التطبيق
بعد ان قمت بالضغط على "إنشاء جديد"، يمكنك الانتقال إلى PowerApps Studio. والآن بإمكانك تصميم التطبيق الخاص بمؤسستك، ومن خلال الاعتماد على دالة PowerBIIntegration ستتمكن من السماح لتطبيقك بربط البيانات وتحديها وإنشاء التقارير التي تحتاجها.
- عدل وصمم حسب احتياجاتك
هنا ستتمكن من تعديل المظهر الخاص بالمعرض الافتراضي. على سبيل المثال، يمكنك إضافة واجهتين، الأولى لعرض اسم العميل وتفاصيل الطلب، والثانية لتتيح لك إرسال بريد الكتروني للعميل المختار.
- أضف عناصر التحكم
حالما تنتهي من تصميم وتعديل المعرض الافتراضي، عليك إنشاء عماصر التحكم. احرص على تغيير البيانات المخصصة بعناصر المعرض، واستفد من دالة "ThisItem.ColumnName" في سجلاتك الموجودة مسبقاً.
- قم بإضافة واجهة للبريد الالكتروني
الآن عليك إضافة الواجهة الثانية من أجل البريد الالكتروني. من خلال تبويب Home، اضغط على New Screen، ثم اختر واجهة فارغة Blank. قم باإضافة HTMLText، وعناصر تحكم بالنص وعنصر تحكم بالـlabel إلى الإيميل، ولا تنسى تصميم الواجهة الثانية بعد ذلك.
- قم بإضافة واجهة للبريد الالكتروني
الآن عليك إضافة الواجهة الثانية من أجل البريد الالكتروني. من خلال تبويب Home، اضغط على New Screen، ثم اختر واجهة فارغة Blank. قم باإضافة HTMLText، وعناصر تحكم بالنص وعنصر تحكم بالـlabel إلى الإيميل، ولا تنسى تصميم الواجهة الثانية بعد ذلك.
- أضف أيقونة البريد الالكتروني
الخطوة التالية هي إضافة أيقونة البريد الالكرتوني أينما ترغب، مثل أقصى يمين الشاشة. احرص ان تكون في مكان واضح وسهل الوصول إليها لان ستحتاجها لإرسال البريد الالكتروني بشكل مستمر.
- الآن قم باختيار "On Select" بالإضافة إلى التعبير التالي:
Office365.SendEmailV2(TextInput1.Text,SubjectTxt.Text, HtmlText1.HtmlText); Notify( “Mail Sent :)”,Success)
تذكر، هذه الدوال والتعابير موجودة أمامك، ولست بحاجة لكتابتها باليد، زكل ما عليك فعله هو الاختيار وتحديد متطلبات تطبيقك.
- قم بتسمية التطبيق
الخطوة الأخيرة تكمن باختيار اسم مناسب لتطبيقك. بعد ذلك، عُد إلى تقرير Power BI وسيظهر لك تطبيق جديد من PowerApps Visuals في التقرير الذي أنشأته.
لا تنسى الضغط على زر الحفظ قبل الخروج من التقرير.
كلمة ختامية...
قد تبدو العملية معقدة للوهلة الأولى، لكن كما أشرنا سابقاً، فالواجهة سهلة وبسيطة وكل ما تحتاجه هو أمامك لتختار منه. أما هن الدوال والتعابير فهي أيضاً متوفرة على الشاشة وليس عليك البحث لتجدها.
هنالك العديد من الأسباب التي قد تدفعك للدمج بين PowerApps وPowerBI، لكن السبب الرئيسي هو الاستفادة من خاصيات المنصتين معاً لتتمكن من إعداد التقارير المناسبة والتخطيط بشكل جيد ومدروس لخطوتك التالية المتعلقة بتطوير تطبيقات مؤسستك.
أما إن كنت ترغب بقراءة المزيد والتعرف أكثر على PowerApps وPowerBI، فكل ما عليك فعله هو زيارة الرابط التالي لتتمكن من الاطلاع على المزيد: