

2018/08/05 Microsoft Cloud Solutions 2029 visit(s)
Ctelecoms
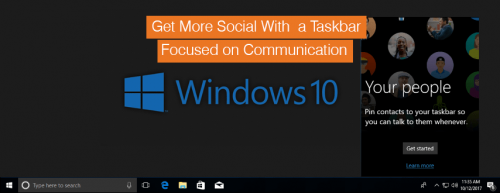
We all have a handful of people in our contacts list that we communicate with every day, or even on an hourly basis. To help you stay in touch with those people, Microsoft empowered Windows 10 with an incredible feature called My People. This feature integrates various messaging, chat services and apps into one handy little tool that sits on your Windows 10 taskbar so you can communicate with friends, colleagues and other important people faster and more easily.
To access this feature, click the People icon on the taskbar. It appears to the left of your notification area, also known as the system tray. The My People menu will pop up, and you can click “Get started” to continue.
Let’s take a tour of the most important things you can do with the My People hub right now:
When you open the My People popup by clicking the taskbar icon, you’ll see an interface sorted into two tabs: People and Apps. For example, you could add your Gmail account and see your Gmail contacts here.
By default, Apps includes the People, Skype, and Mail apps included with Windows 10. Apps you install from the Windows Store can also integrate with the My People feature. If you install a compatible app, it will appear in the Apps menu here automatically.
The People tab shows people from your contacts, You can make more people available here by connecting an account with the People app. Once you’ve connected some accounts, you can click the “People” heading to see suggested people you frequently communicate with. Click a contact here to pin it to your taskbar. You can also click the “Find and pin contacts” option at the bottom here to dig through your entire list of contacts.
Once you’ve pinned a contact to your taskbar, it will always appear to the left of the people icon on your taskbar. To reorder your people icons, just drag and drop them. To remove one, right-click it and select “Unpin from taskbar”.
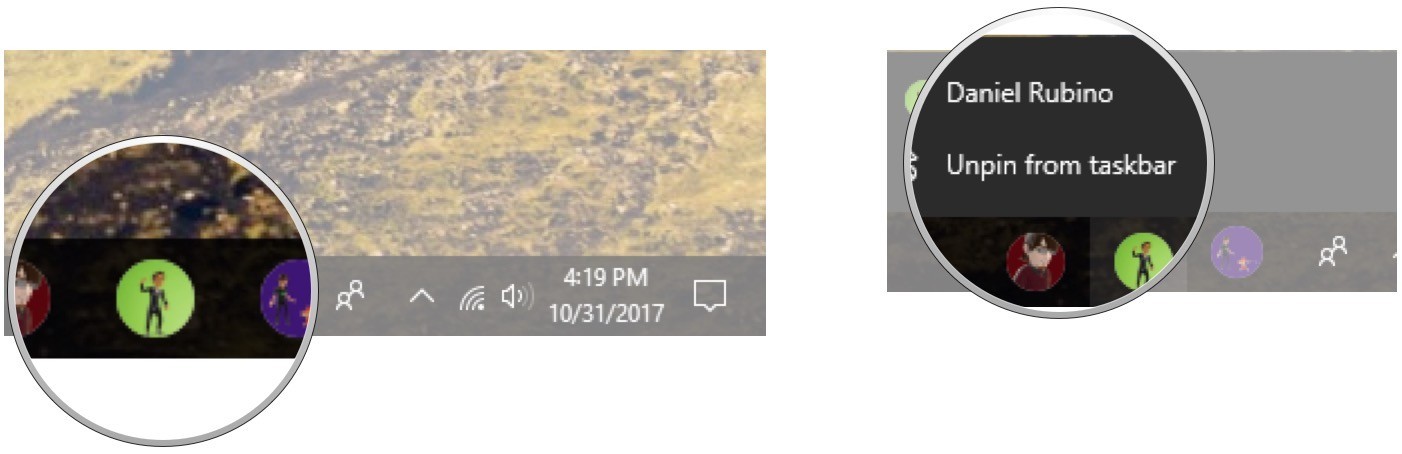
You can pin up to three contacts on your taskbar. Any additional contacts you attempt to pin will appear in the People popup menu.
To actually communicate with a person, click their icon and you’ll be able to use any of the apps you have to communicate with them. By default, this is People, Skype, and Mail, so you can send the person an email or Skype message. Click an app to see messages that person has sent you through that app. For example, you can click “Mail” to see email messages that person has sent you.
When you communicate with a person through the My People feature, you can send them a message without opening the full app. For example, you can click a person’s icon, select “Mail” to view messages from that person, and then click the “+” button to start sending them a new email. You’ll write the email right in the popup menu rather than opening the full Mail app.
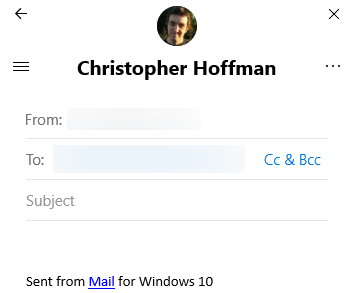
Also, clicking or tapping on Skype opens the app in the same window and gives you access to everything Skype has to offer.
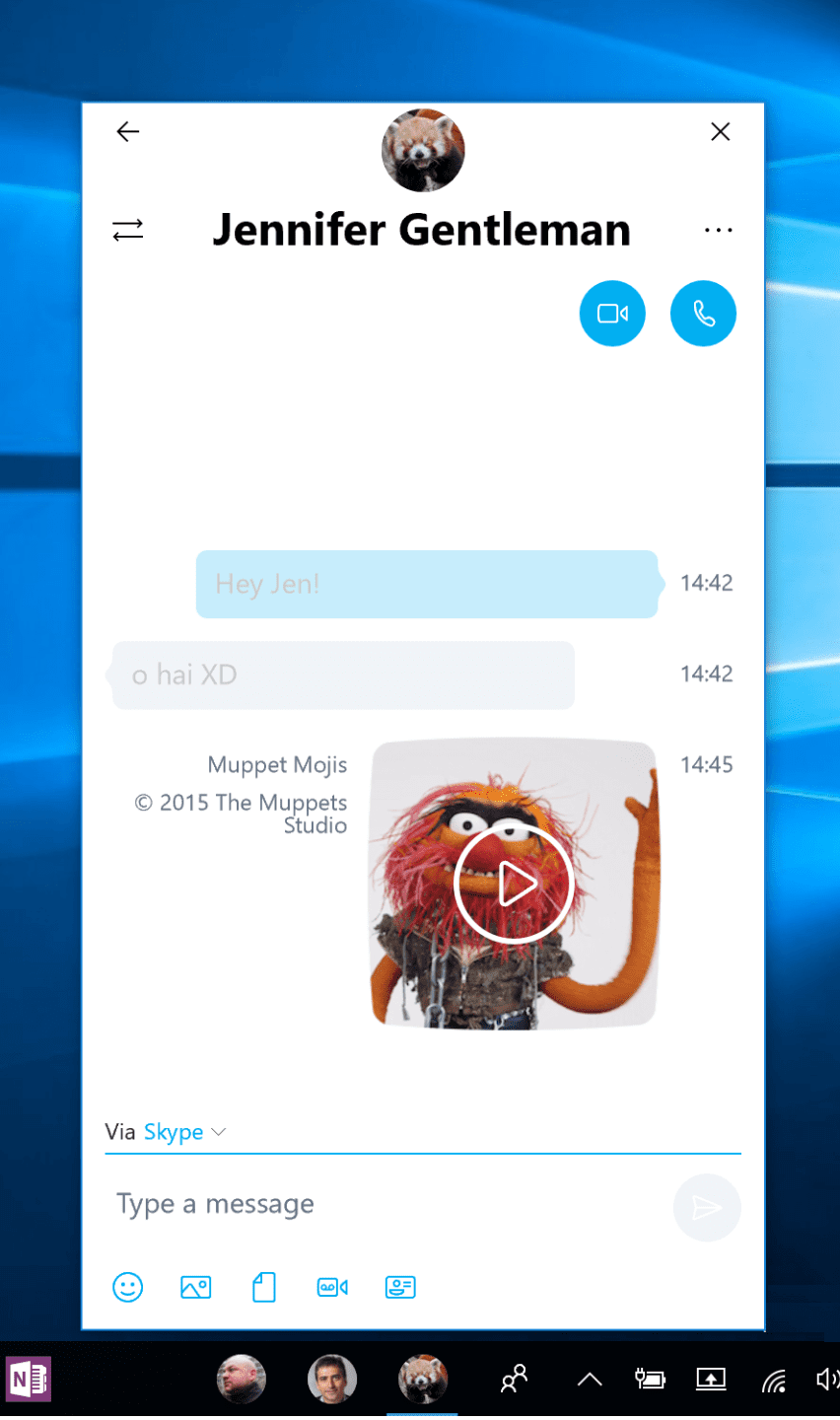
If you have questions on how to use any of Windows 10 features, including My People, feel free to contact us any time you wish.
Ctelecoms Team