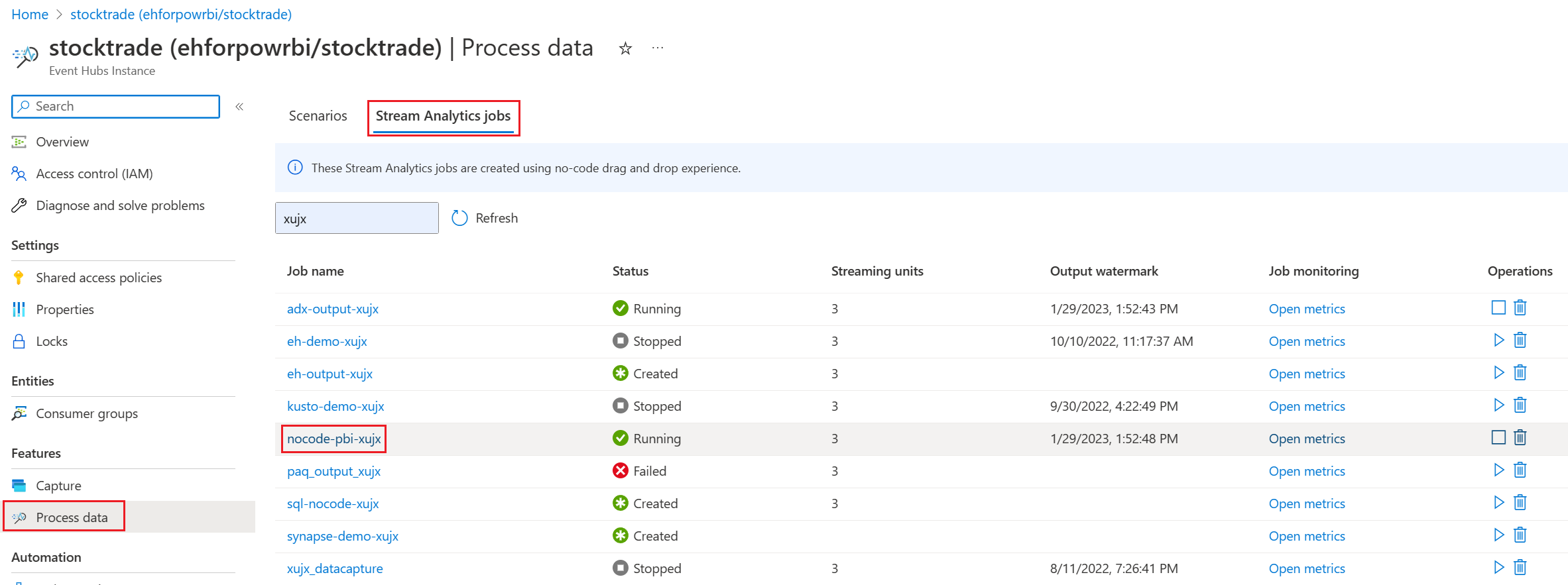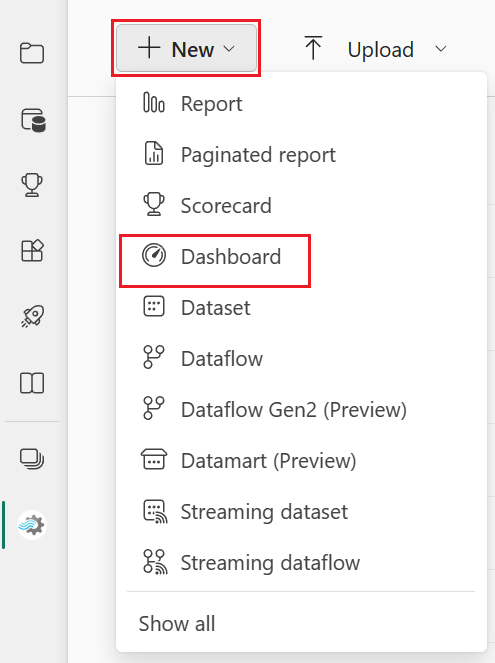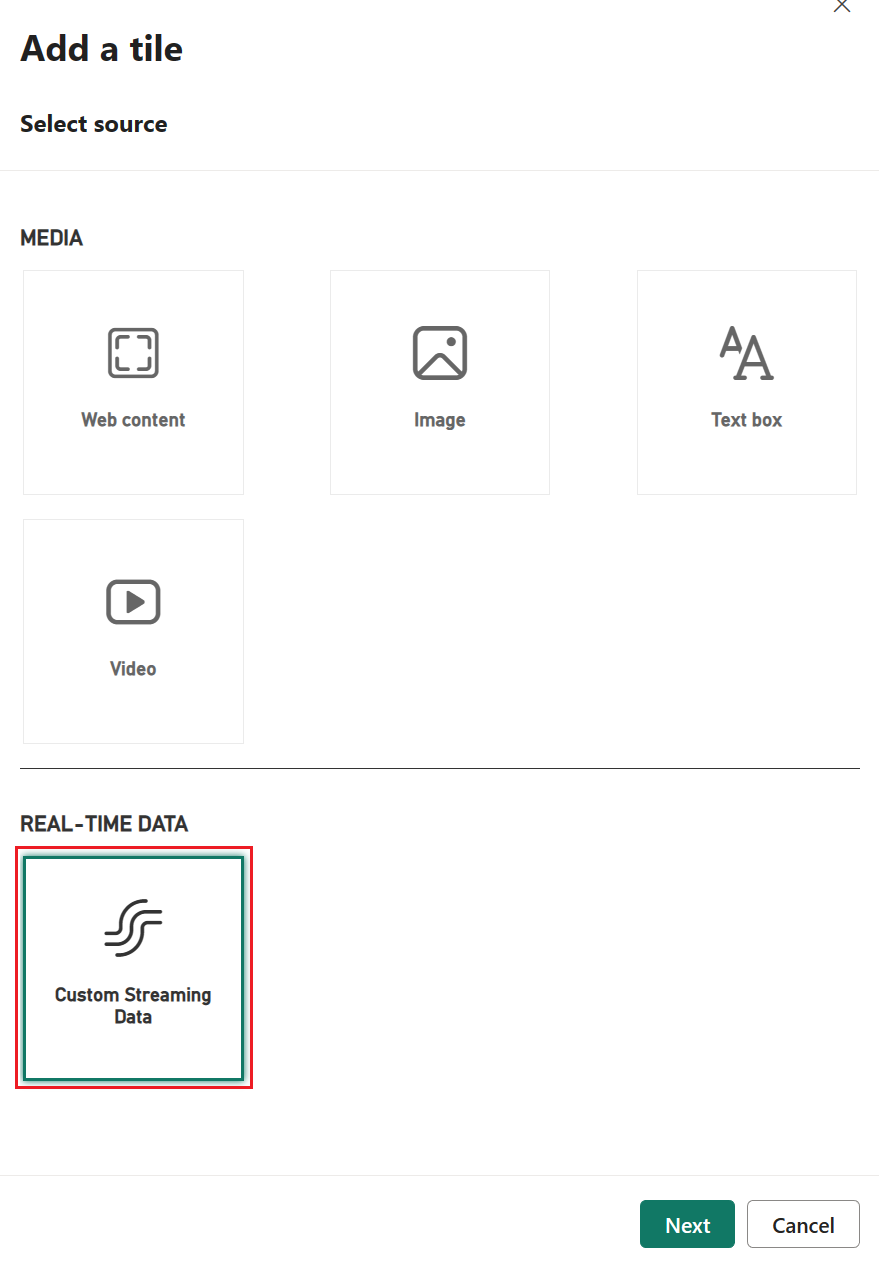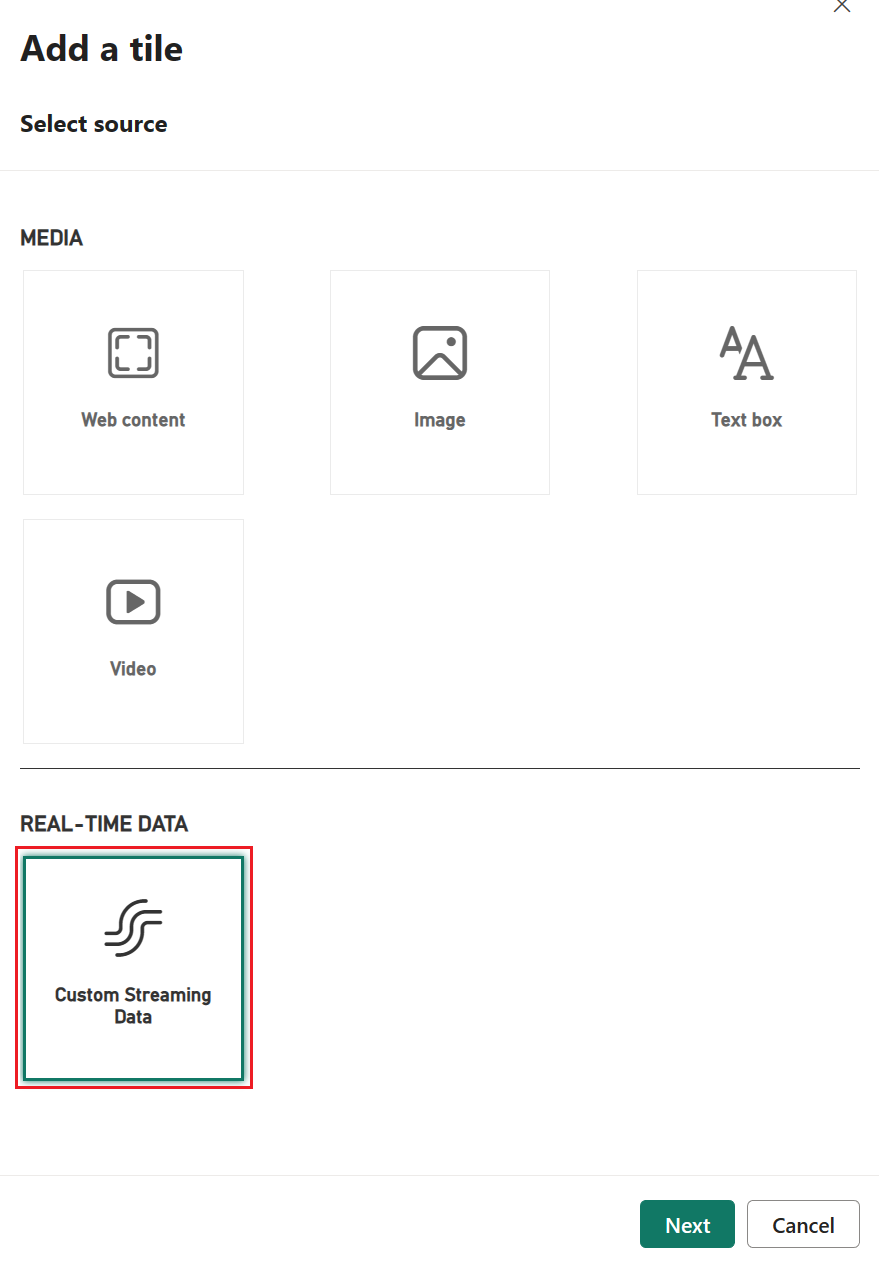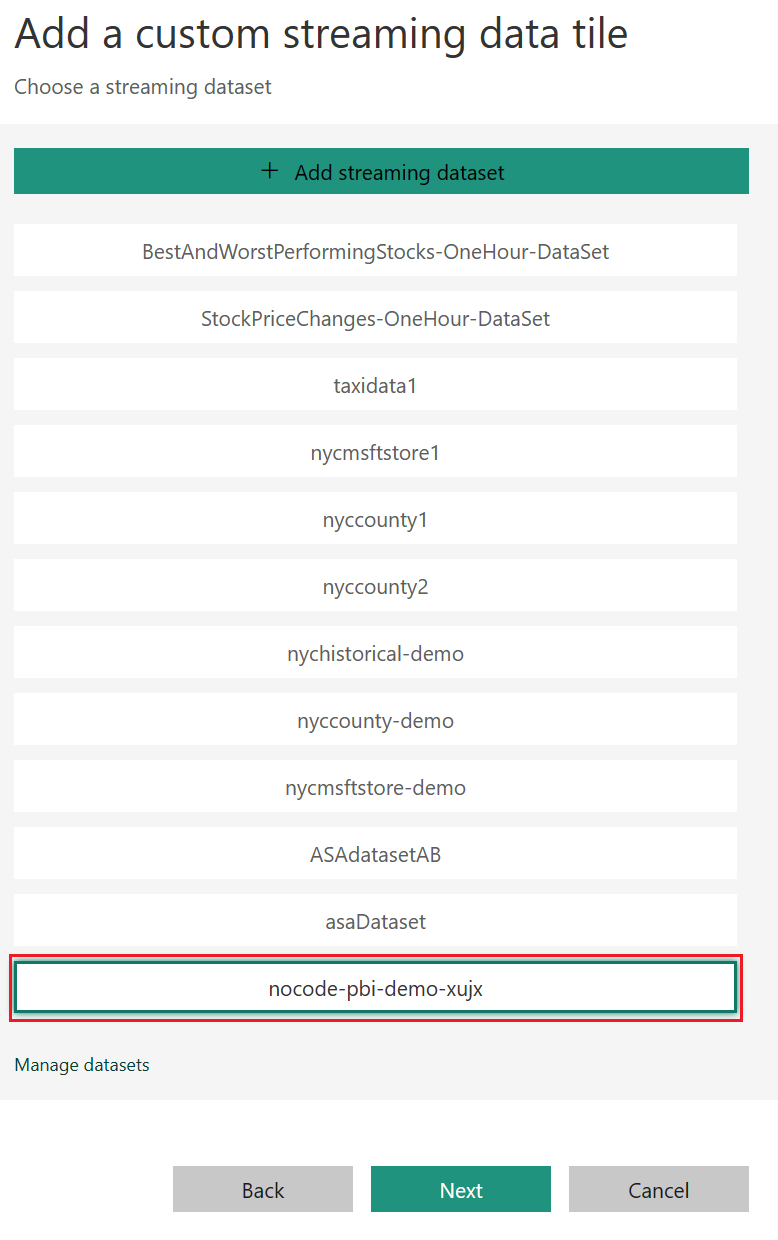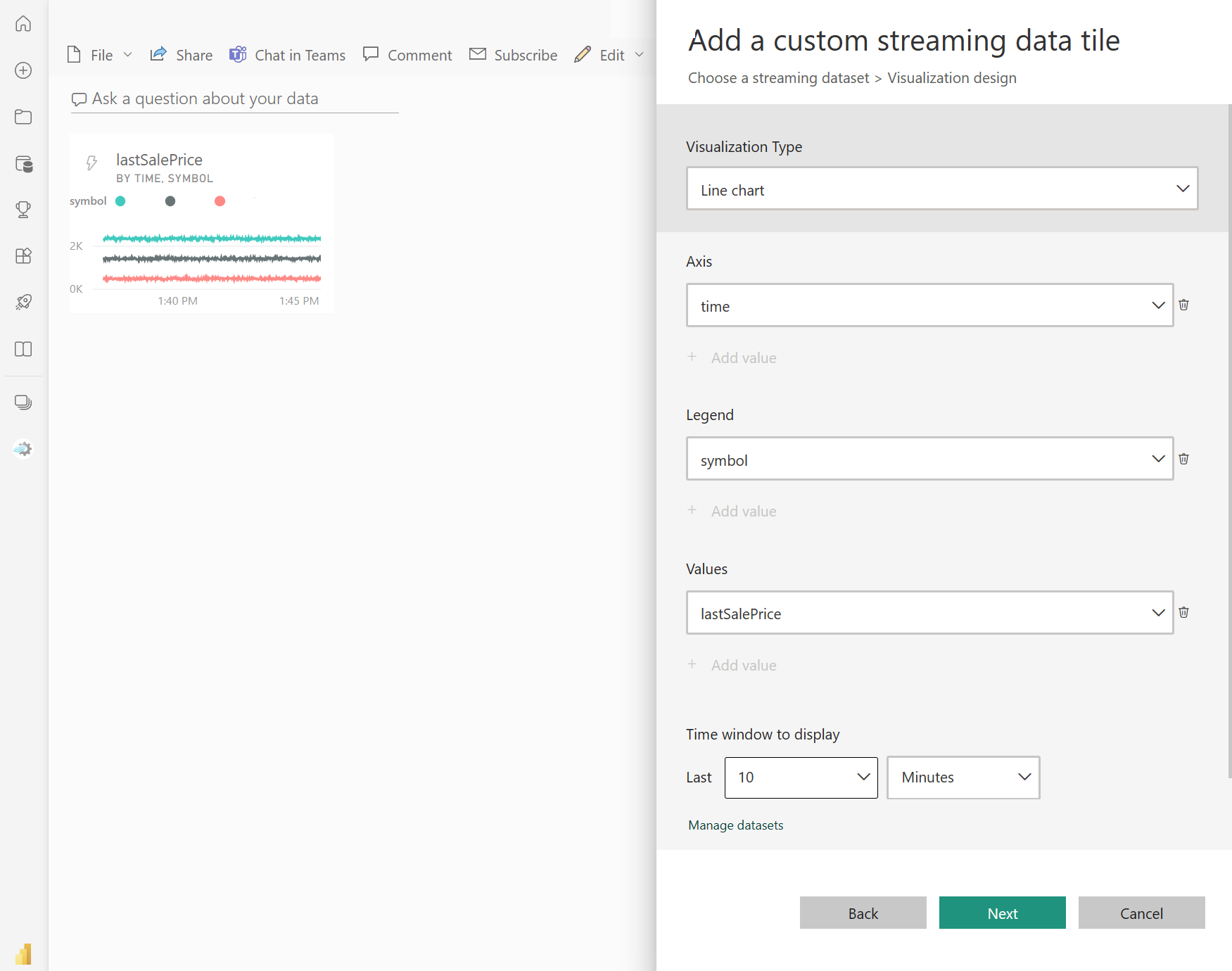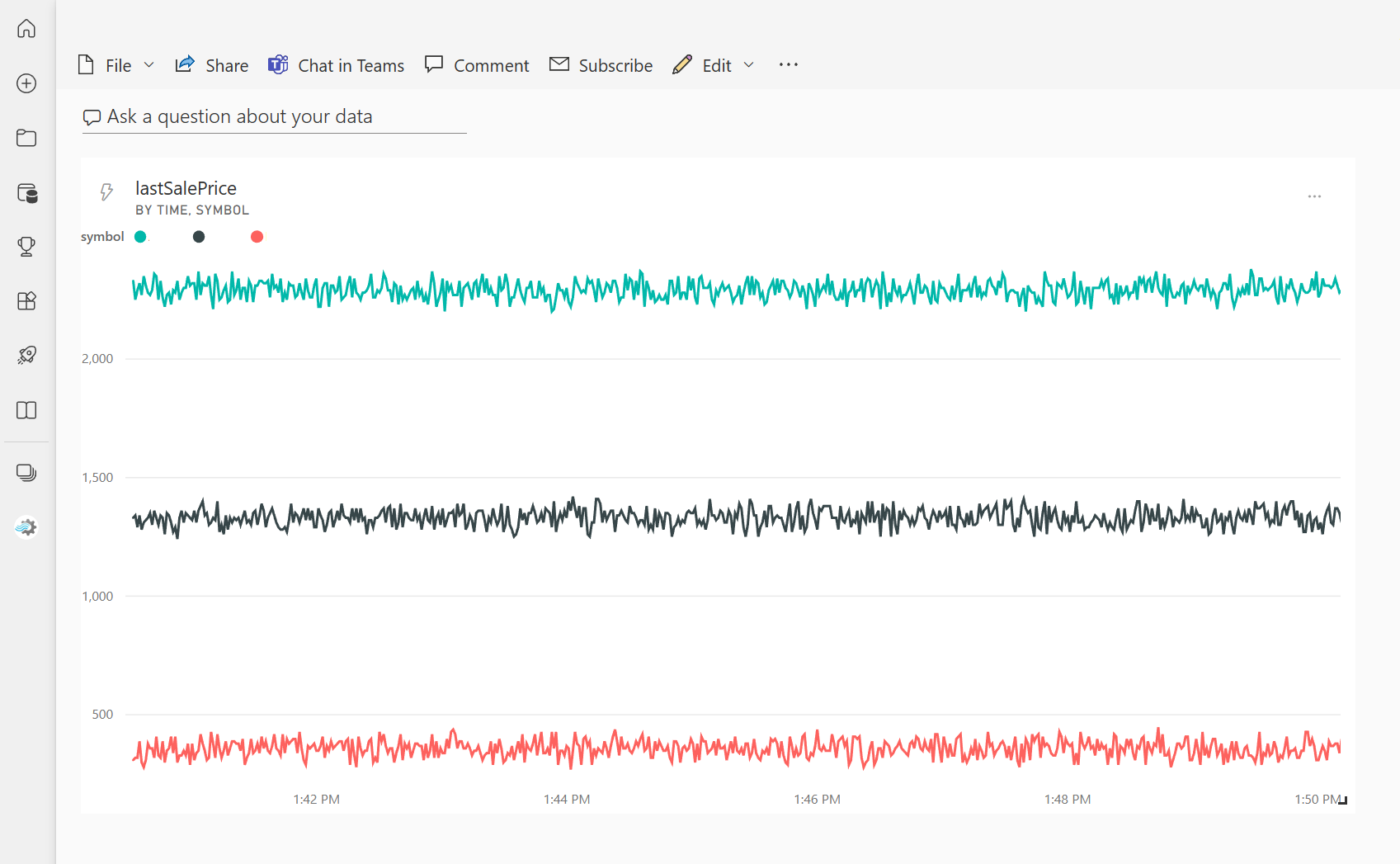In this article, you will discover a straightforward approach to develop a Stream Analytics job using the no-code editor to generate processed data in a Power BI dataset. The process involves continuous reading from Event Hubs, processing the data, and outputting it to Power BI dataset to create a real-time Power BI dashboard.
Are you interested in displaying your real-time events data in a Power BI dashboard using the processed Event Hubs data generated from Azure Stream Analytics jobs? With the new Power BI output feature in Azure Stream Analytics' no-code editor, creating real-time dashboards in Power BI is now more efficient and straightforward than ever before. Additionally, there is no need for a separate database to cache data for refreshing visualizations.
In order to construct a real-time dashboard in Power BI utilizing the dataset produced from Azure Stream Analytics' no-code editor, you will require the following:
1- An event hub with available event data.
2- A Power BI workspace with the necessary authorization to write the dataset.
Before proceeding with the real-time dashboard construction in Power BI using the dataset produced from Azure Stream Analytics' no-code editor, the following prerequisites must be met:
- Your Azure Event Hubs resources should be publicly accessible and not restricted by a firewall or secured in an Azure Virtual Network.
- You must have an existing Power BI workspace, with authorization to create datasets.
- The data in your Event Hubs must be serialized in either JSON, CSV, or Avro format.
To create a Power BI dataset with selected data using Azure Stream Analytics, follow these steps:
1- Open the Azure portal and navigate to the Azure Event Hubs instance you want to use.
2- Click on "Features" and select "Process Data." Then, click "Start" on the "Build the real-time data dashboard with Power BI" card.
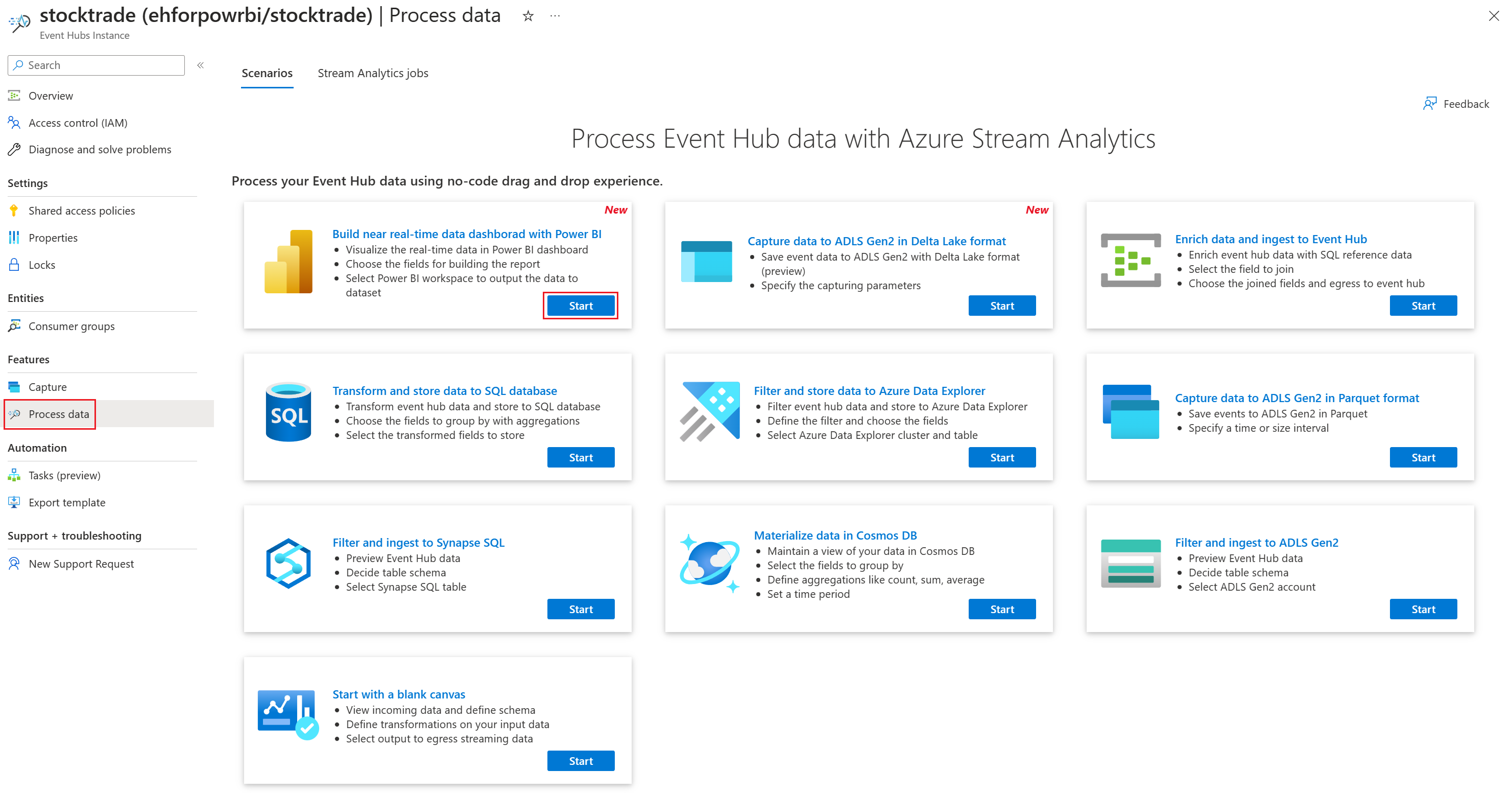
3- Enter a name for the Stream Analytics job, then select Create.
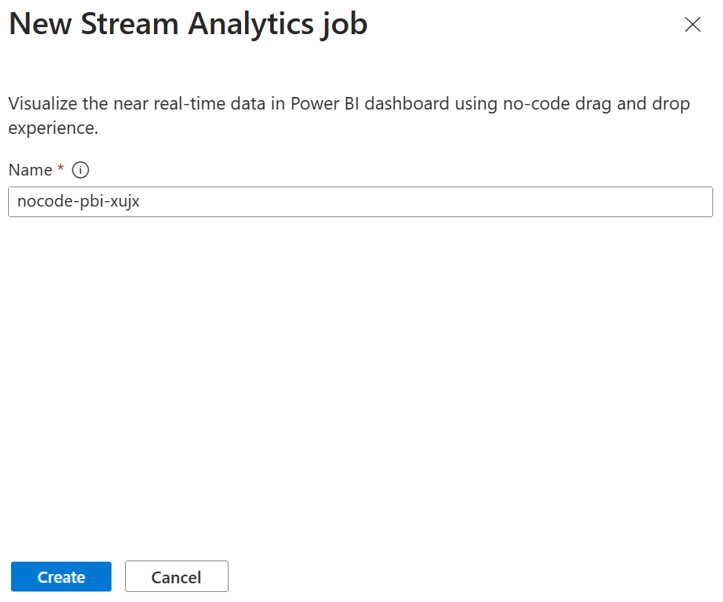
4- You will need to specify the serialization type of your data in the Event Hubs window, as well as the authentication method that the Stream Analytics job will use to connect to the Event Hubs. Once you have done this, click on "Connect" to proceed.
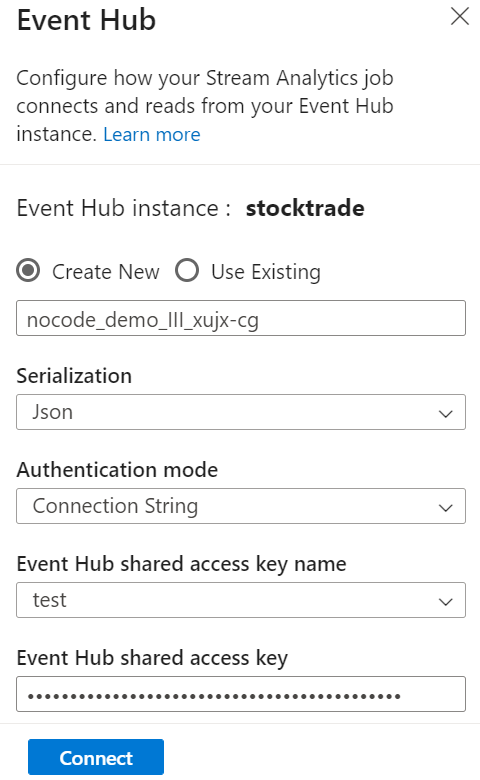
5- After establishing a successful connection and having data streams flowing into your Event Hubs instance, you will immediately see two things:
- The fields that are present in the input data. You can add a field or select the three-dot symbol next to a field to remove, rename, or change its type.
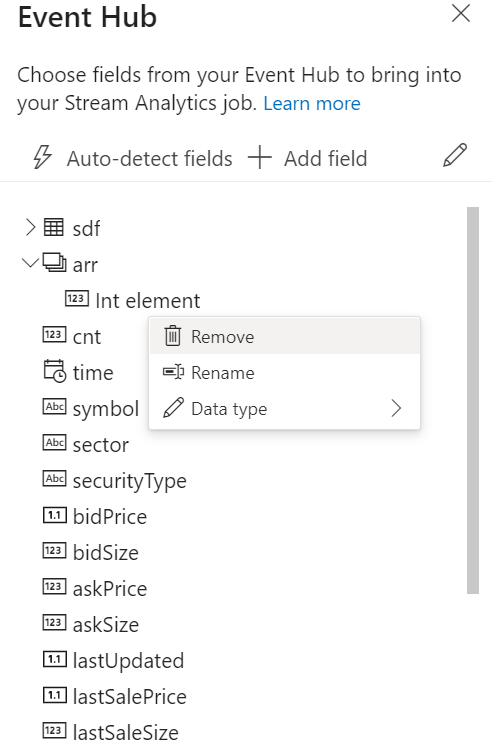
- In addition to the fields present in the input data, you will also see a live sample of incoming data in the Data preview table under the diagram view. This table will automatically refresh periodically. If you want to view a static view of the sample input data, you can select "Pause streaming preview."

6- To select the fields you want to output, select the Manage tile. In the Manage fields configuration panel, If you want to add all fields, simply select "Add all fields."
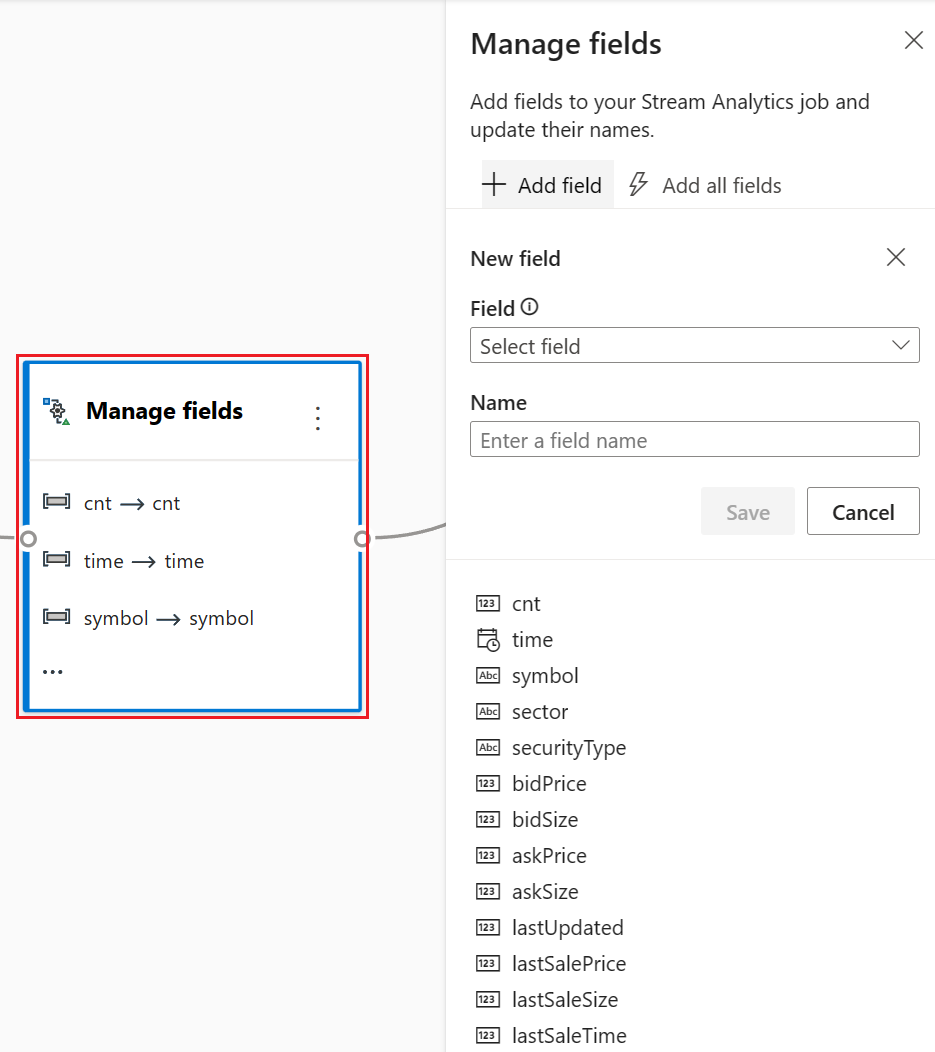
7- After selecting the fields you want to output, select the "Power BI" tile. In the Power BI configuration panel, you will need to fill in the necessary parameters and connect. Specifically:
- Dataset: This is the Power BI destination where the Azure Stream Analytics job's output data will be written.
- Table: This is the name of the table in the Dataset where the output data will be stored.
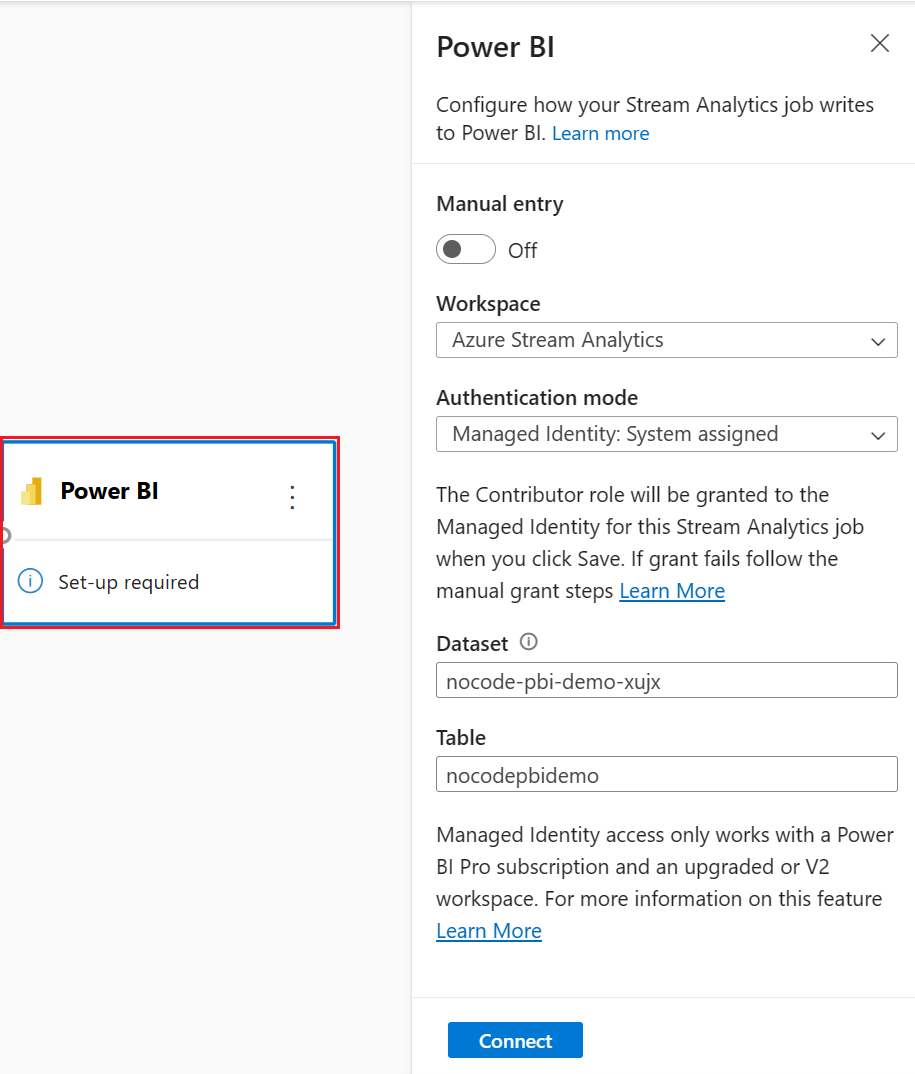
8- Optionally, select Get static preview/Refresh static preview to see the data preview that will be ingested in event hub.

9- Select Save and then select Start the Stream Analytics job.
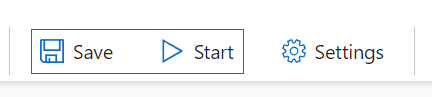
10- To start the Azure Stream Analytics job, you will need to specify the following:
- The number of Streaming Units (SUs) that the job should run with. SUs represent the amount of compute and memory allocated to the job. It is recommended that you start with three and then adjust as needed.
- Output data error handling: This feature allows you to specify how the job should behave when its output to the destination fails due to data errors. By default, the job will retry until the write operation succeeds. However, you can also choose to drop such output events.
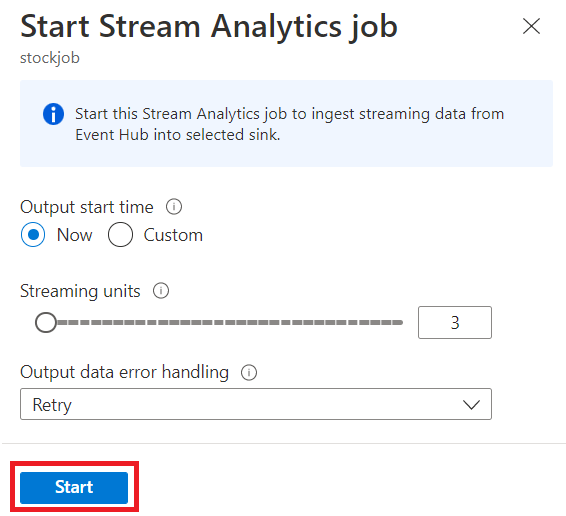
11- After you select Start, the job starts running within two minutes, and the metrics will be open in tab section below.
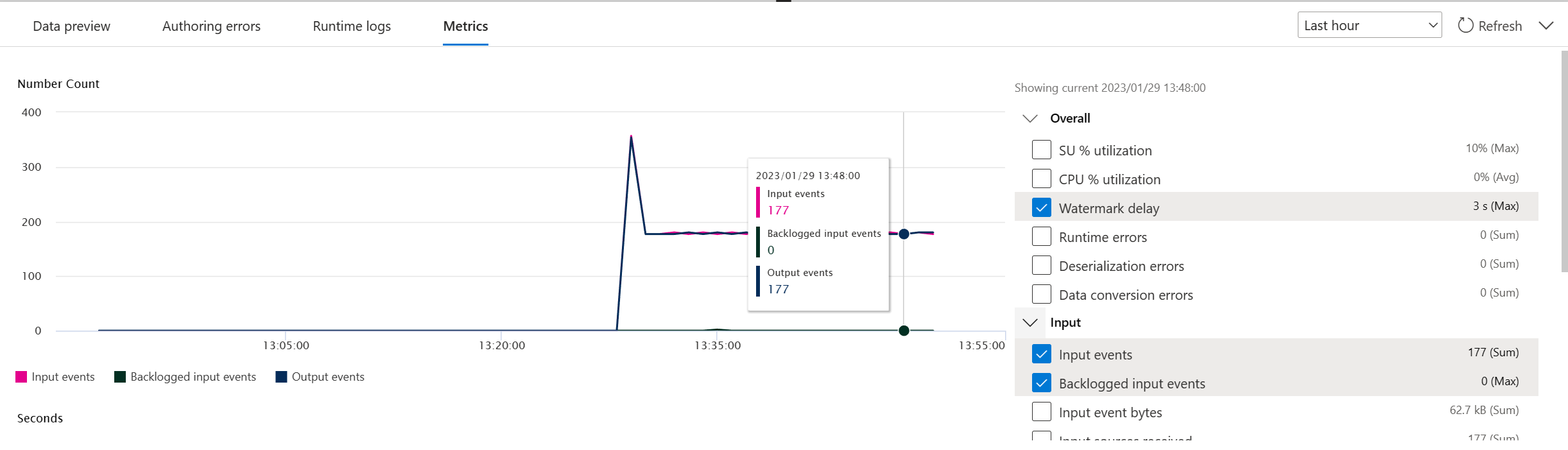 You can also see the job under the Process Data section on the Stream Analytics jobs tab. Select Open metrics to monitor it or stop and restart it, as needed.
You can also see the job under the Process Data section on the Stream Analytics jobs tab. Select Open metrics to monitor it or stop and restart it, as needed.
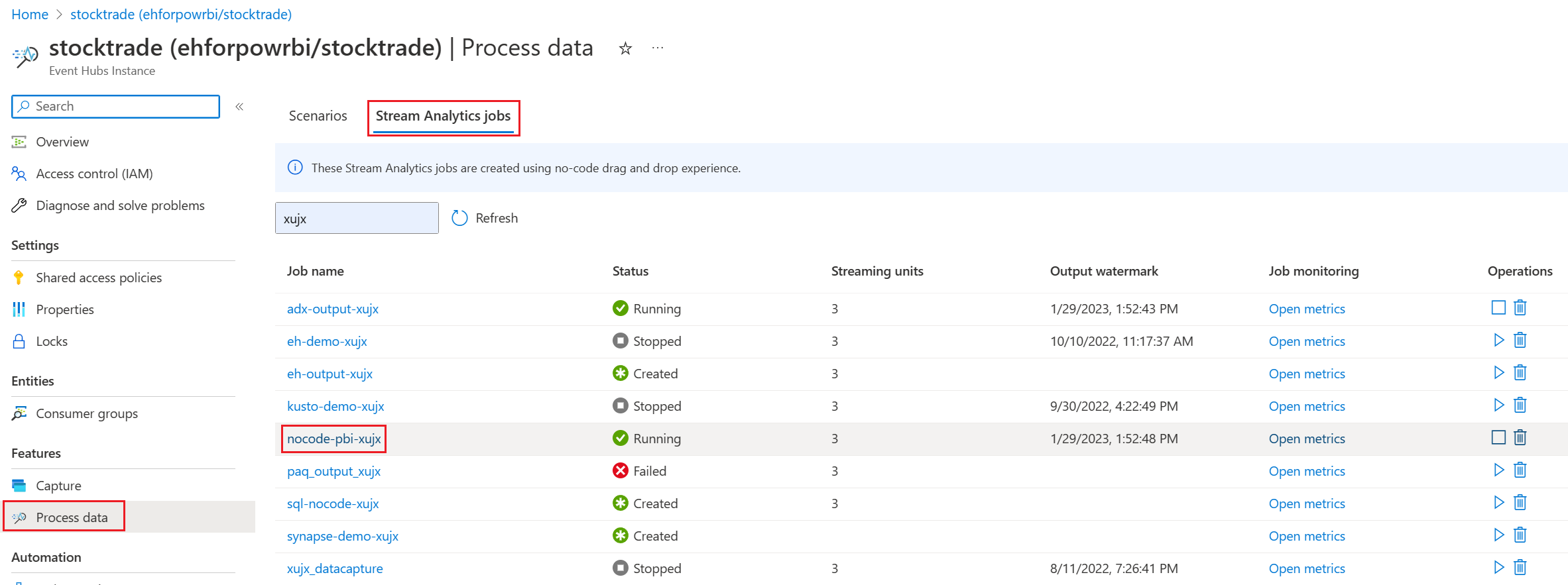
Build the real-time dashboard in Power BI:
With the Azure Stream Analytics job running and the data continuously being written into the table in the Power BI dataset you configured, you can now proceed to create the real-time dashboard in your Power BI workspace. Follow these steps:
1- Go to your Power BI workspace, which you configured in the previous Power BI output tile, and click on "+ New" in the top left corner. Then, select "Dashboard" to give the new dashboard a name.
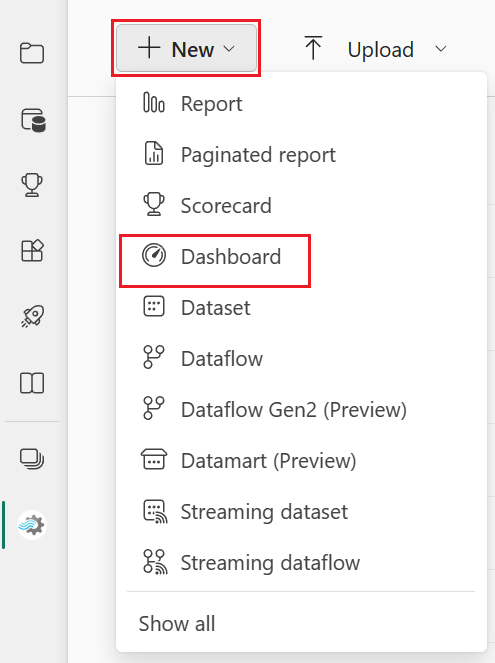
2- Once the new dashboard is created, you'll be led to the new dashboard. Select Edit, and choose + Add a tile in the top menu bar. A right pane is open. Select Custom Streaming Data to go to next page.
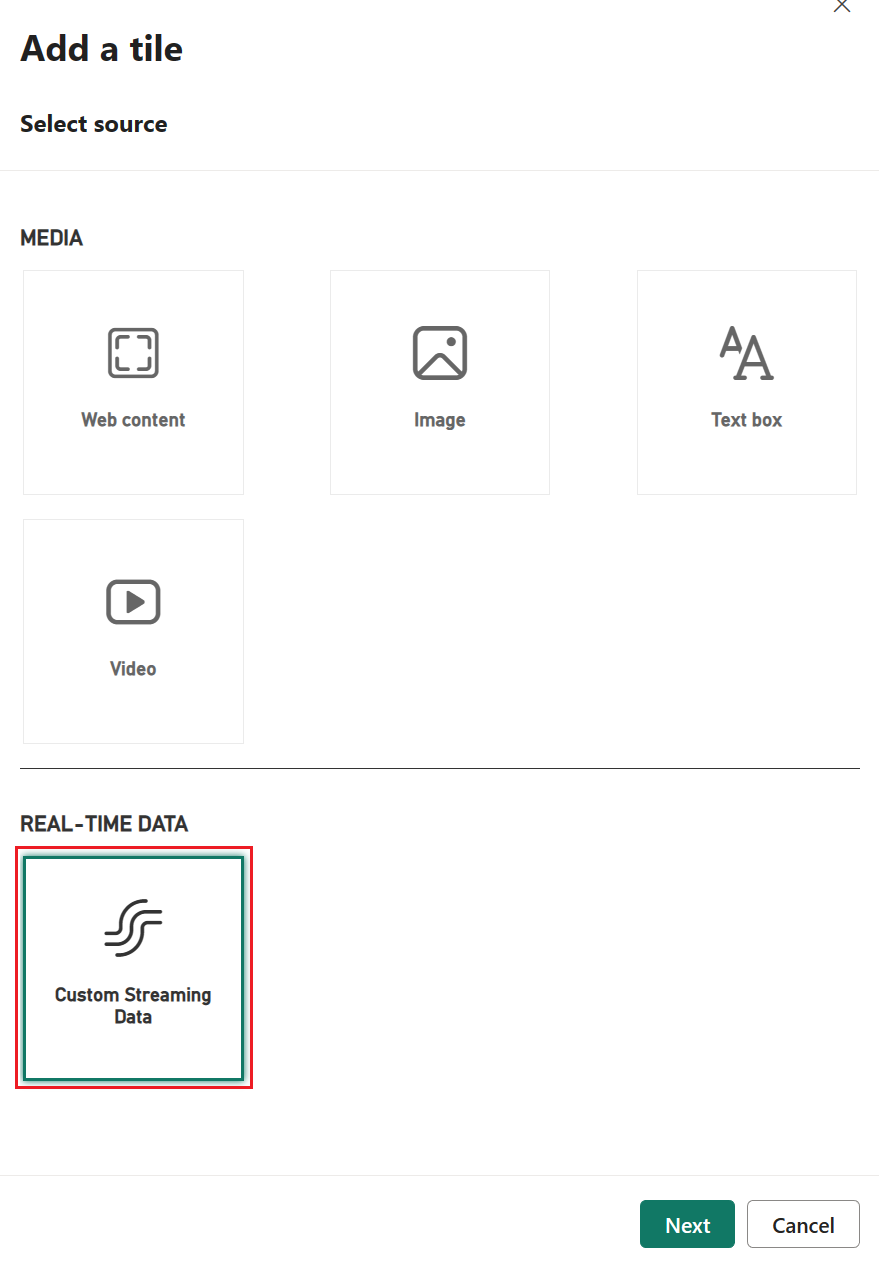
3-Select the streaming dataset (for example nocode-pbi-demo-xujx) which you've configured in Power BI node and go to next page.
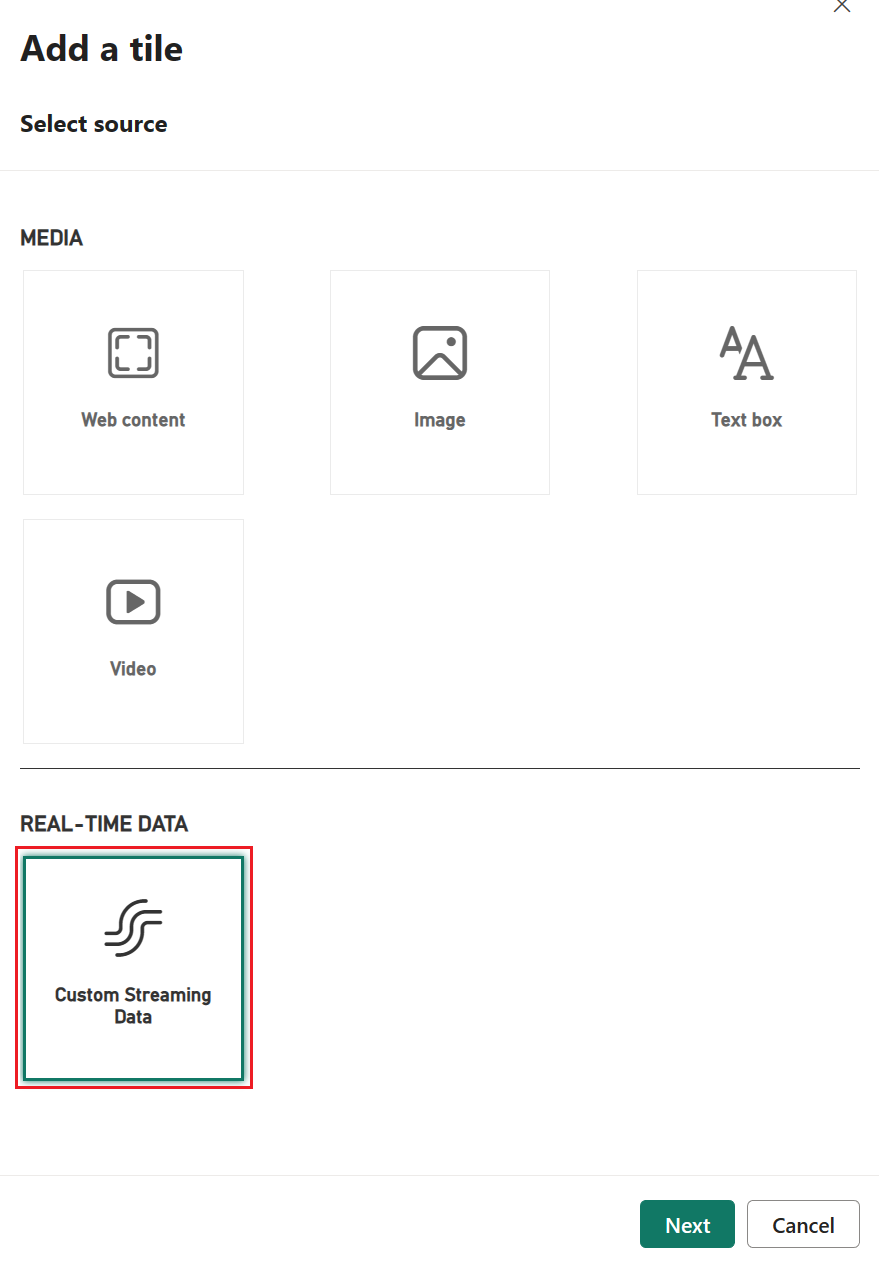
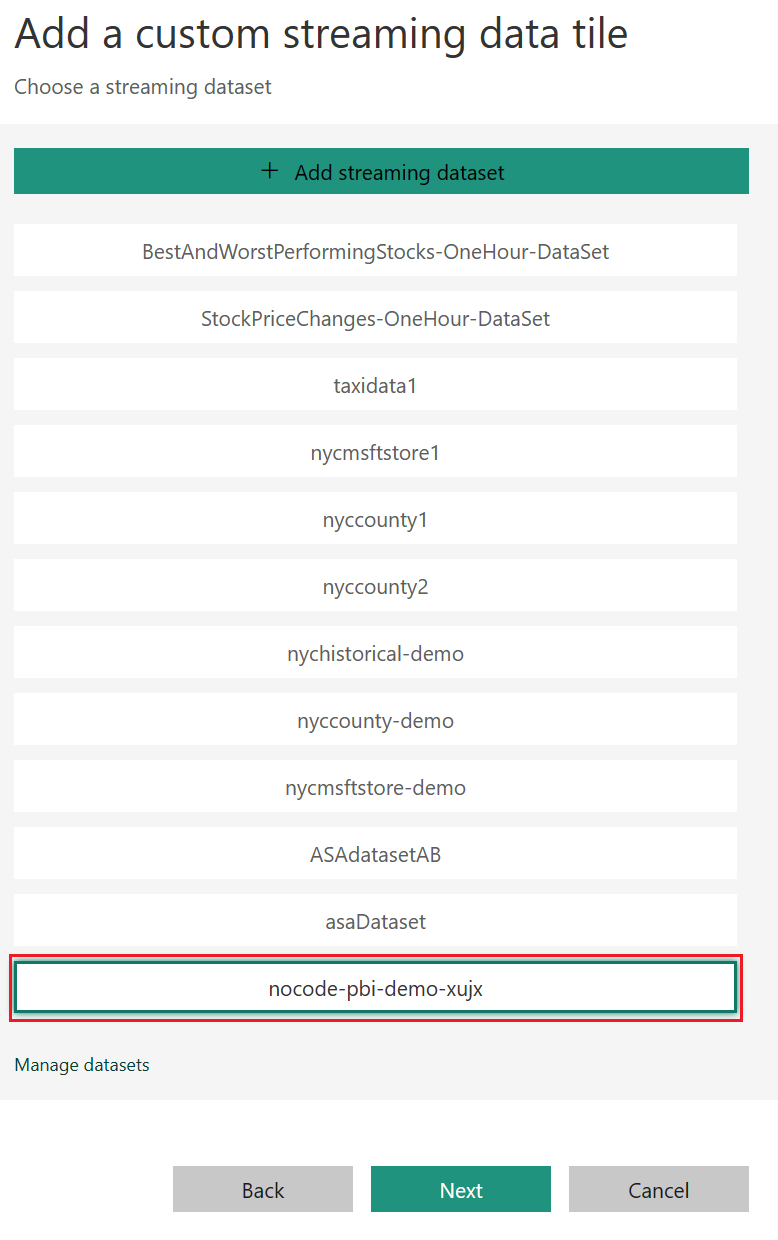
4- Fill in the tile details and follow the next step to complete the tile configuration.
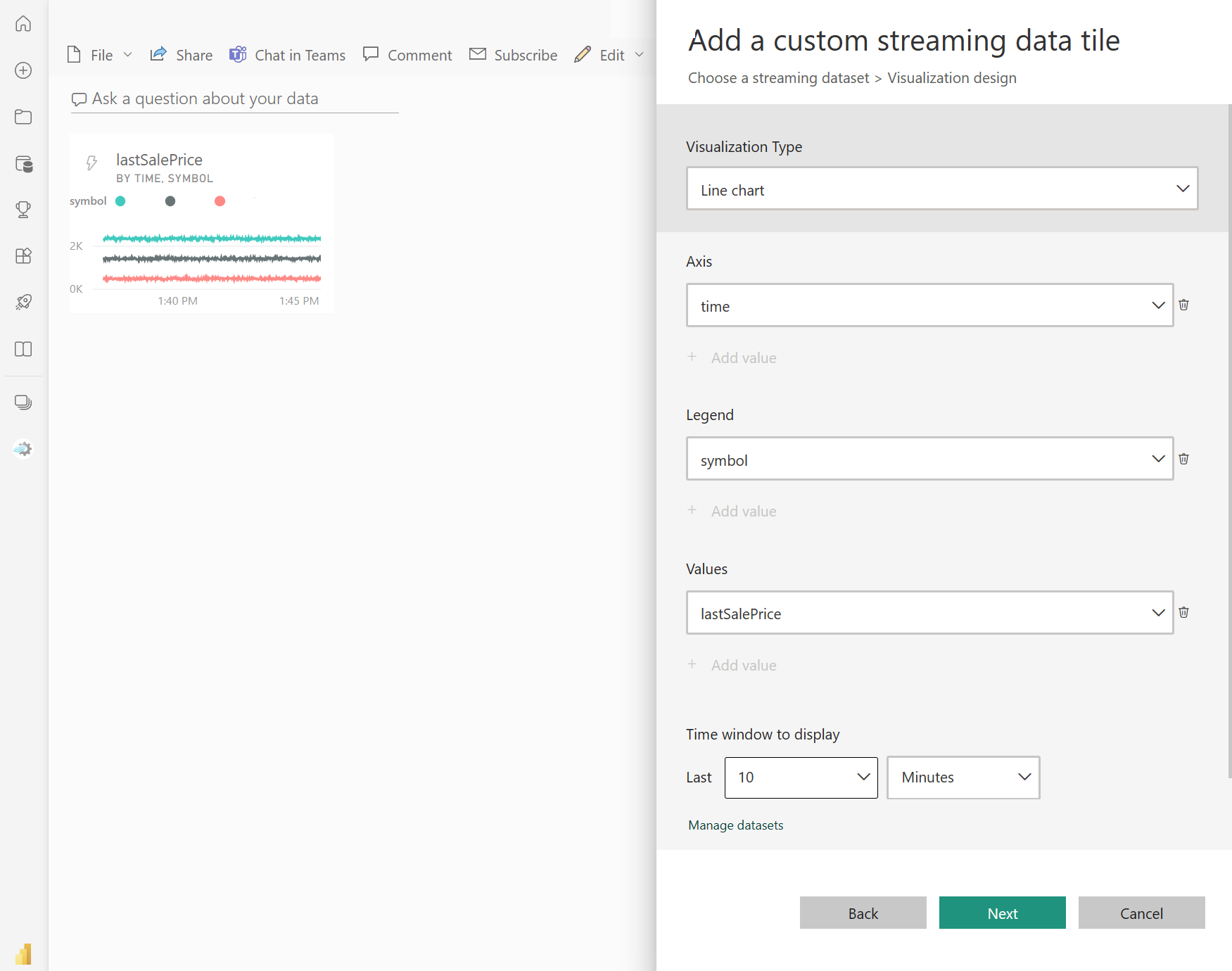
5- Then, you can adjust its size and get the continuously updated dashboard as below.
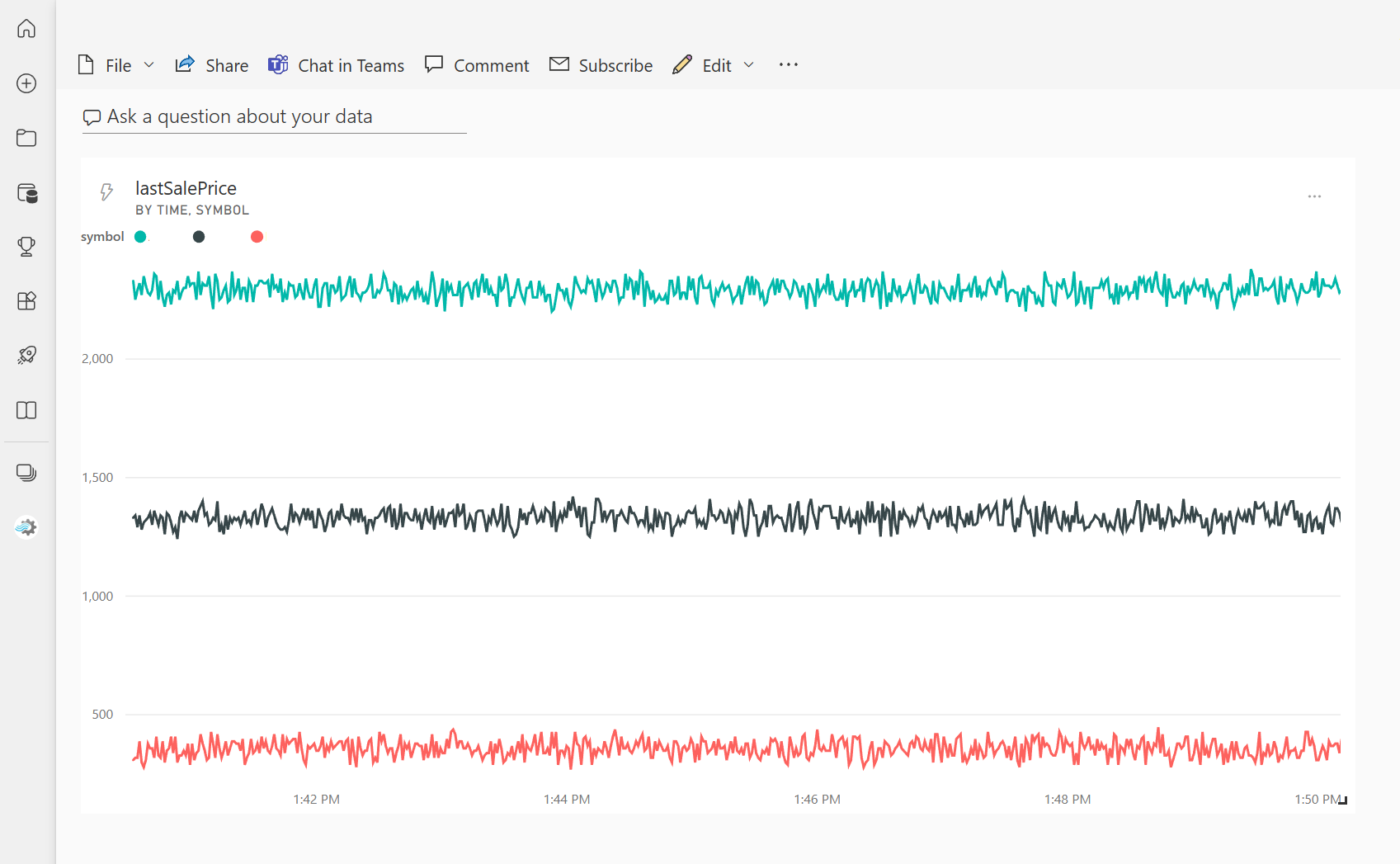
By utilizing Microsoft Power BI, Ctelecoms can facilitate your ability, as well as that of your team members, to uncover valuable insights that may be concealed within your data. This can enable you to make informed decisions more efficiently and with greater foresight.
Let's Talk


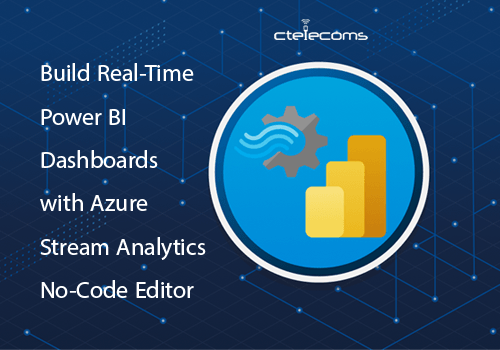
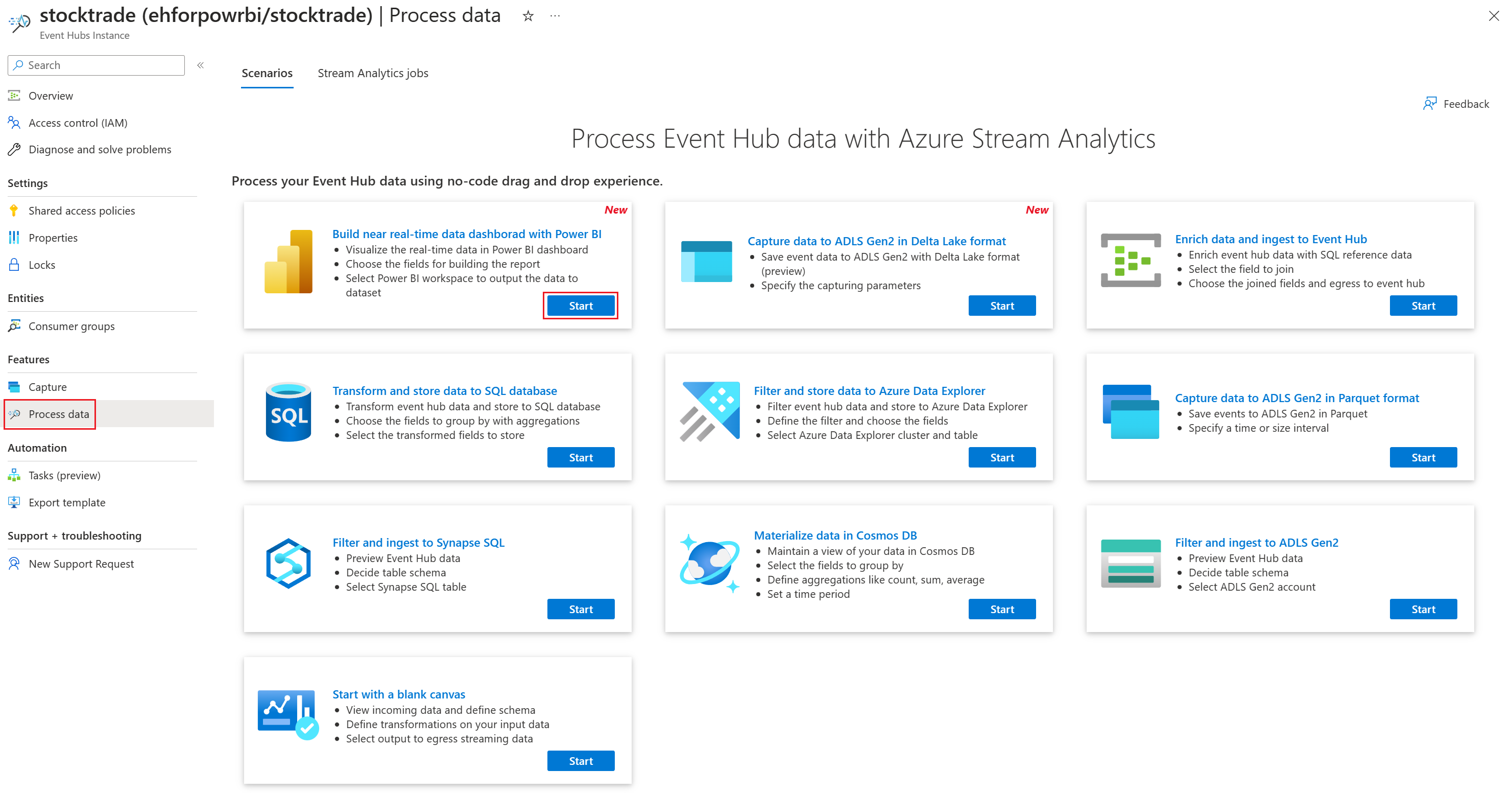
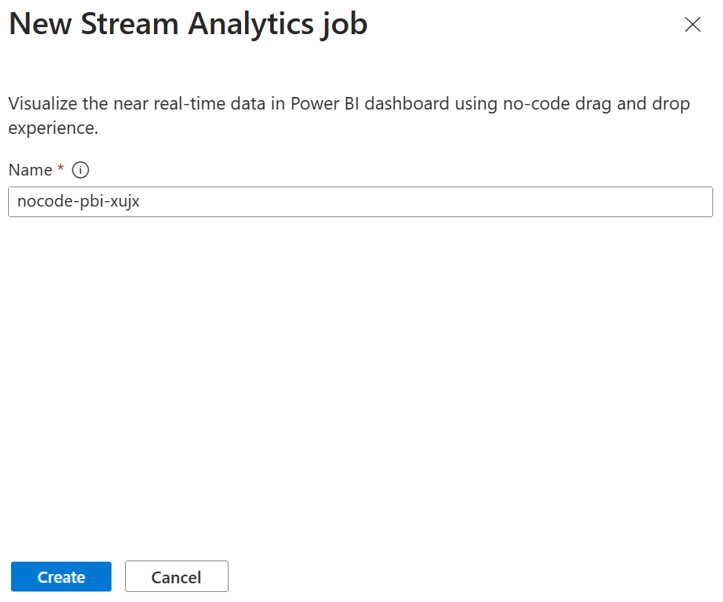
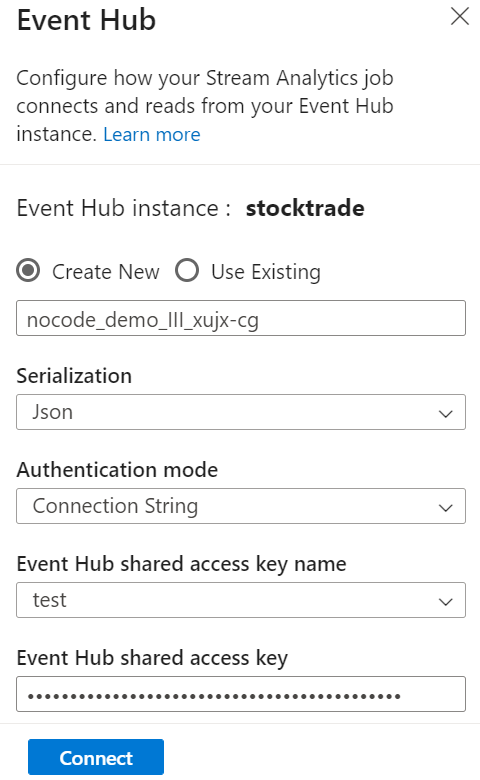
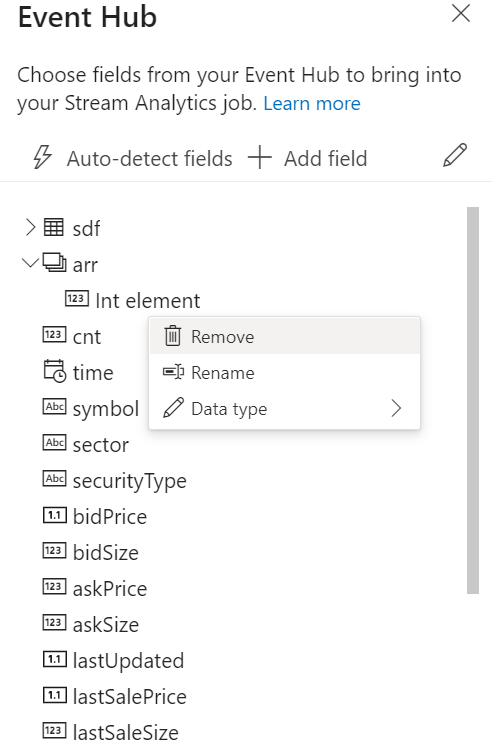

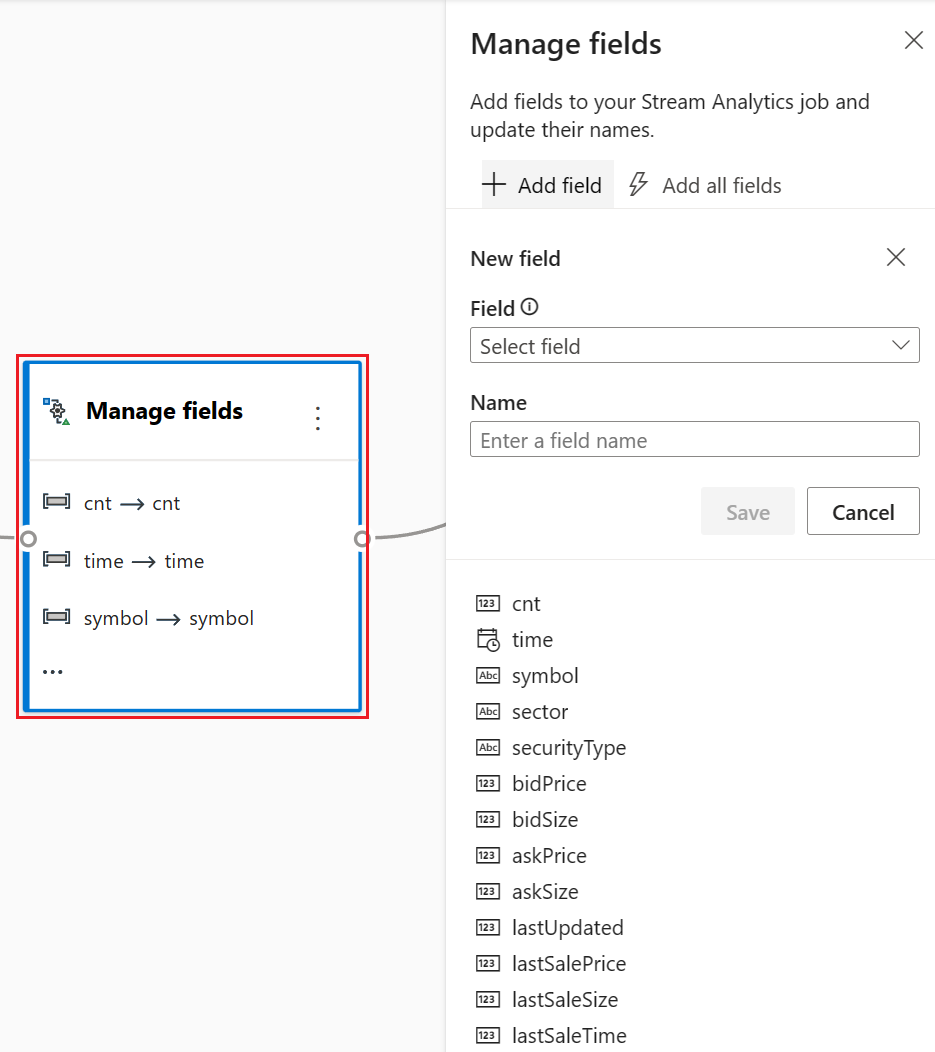
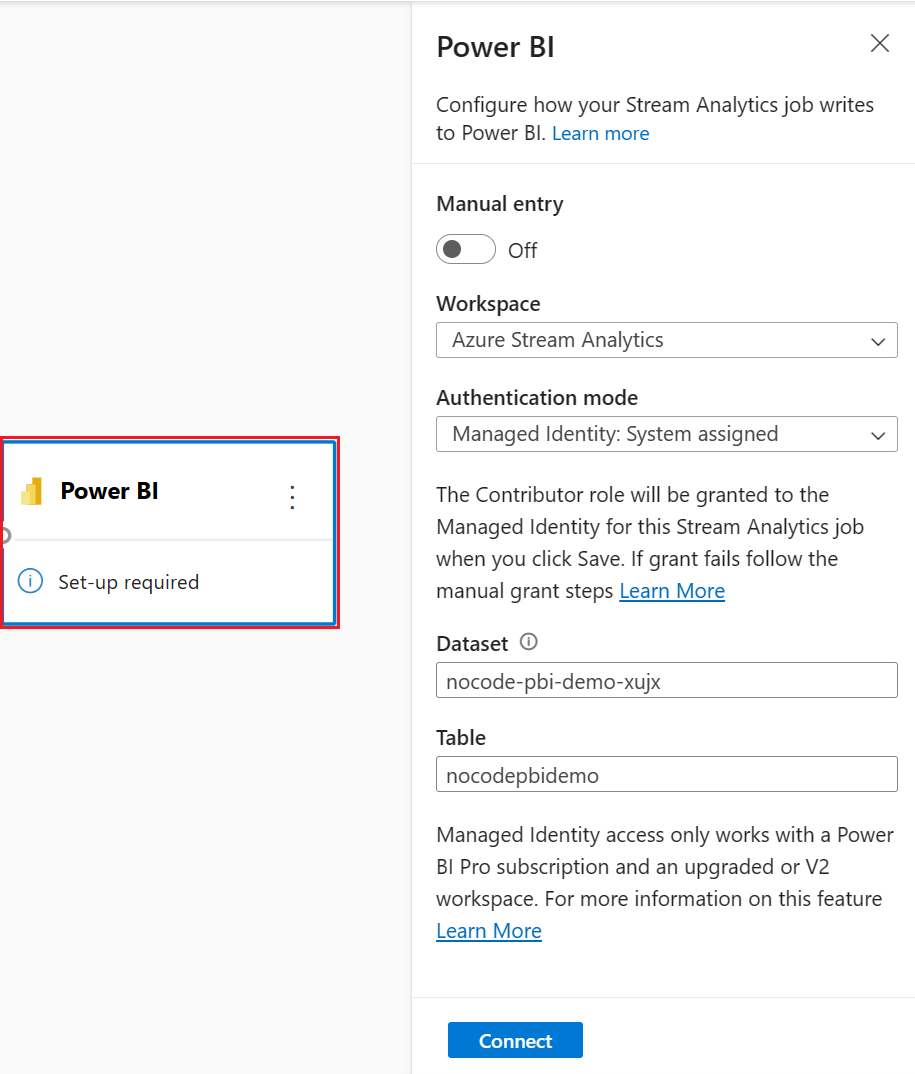

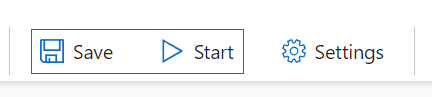
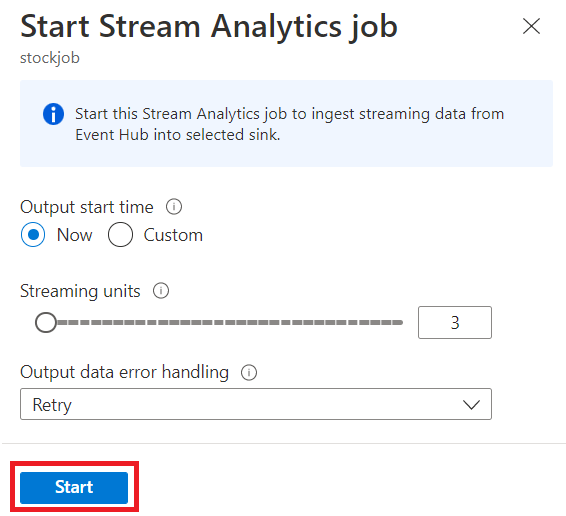
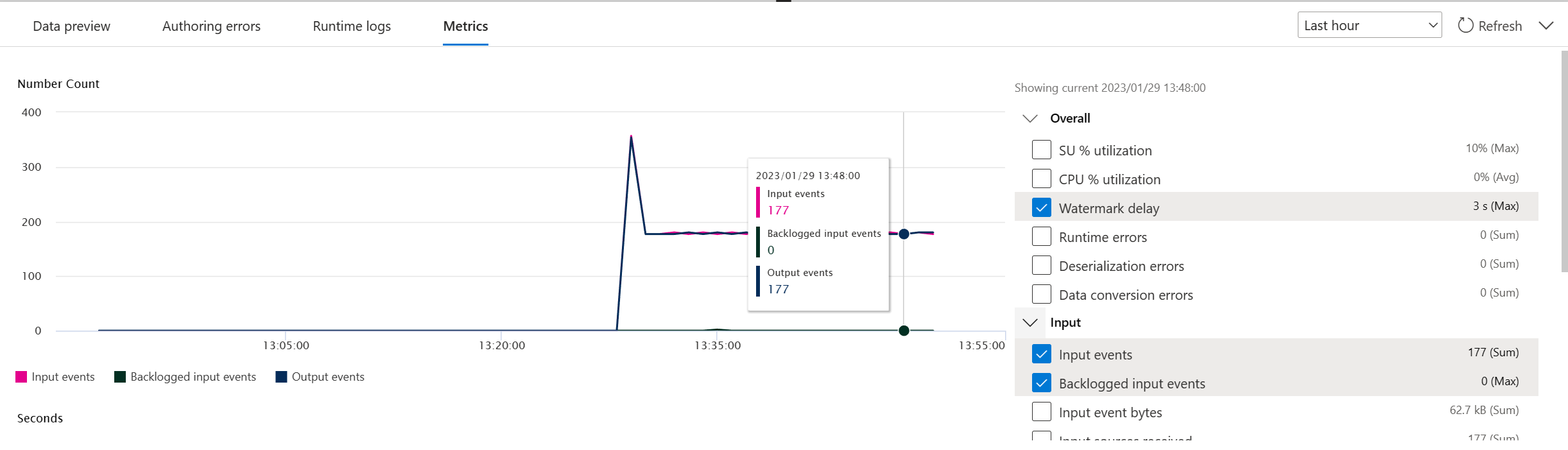 You can also see the job under the Process Data section on the Stream Analytics jobs tab. Select Open metrics to monitor it or stop and restart it, as needed.
You can also see the job under the Process Data section on the Stream Analytics jobs tab. Select Open metrics to monitor it or stop and restart it, as needed.