

2023/05/08 Microsoft Cloud Solutions 1062 visit(s) 3 min to read
Ctelecoms
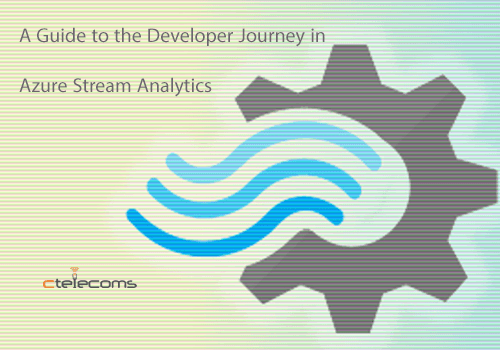
As a developer working with Azure Stream Analytics (ASA), you will encounter different stages, each with its own unique challenges and demands. This blog post will guide you through the typical journey of an ASA developer, starting from the initial setup to the final deployment in production. Throughout this journey, we will delve into the various development tools and best practices that will assist you in creating a successful Stream Analytics job.
To specify the input and output sources for your Stream Analytics job, there are several options available, including Event Hubs, IoT Hub, and Blob storage for input sources, and Blob Storage, Event Hubs, Power BI, and more for output sources. To ensure that the sources are configured correctly, you can use the Input Preview feature in the query editor to confirm if there is any incoming data.
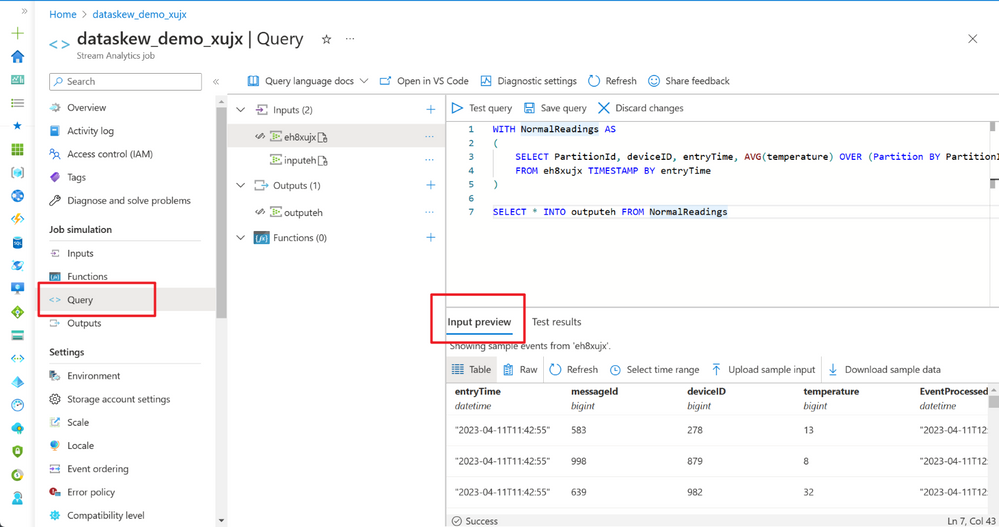
You can also configure input and output sources using the ASA extension for Visual Studio Code. For more information, refer to this guide.
After specifying your input and output sources, you can commence the creation of your streaming query using a SQL-like language that is supported by ASA. The platform encompasses a wide variety of built-in functions that enable you to process your data streams in real-time. To verify that your query is delivering the desired outcomes, you can use the Test query.
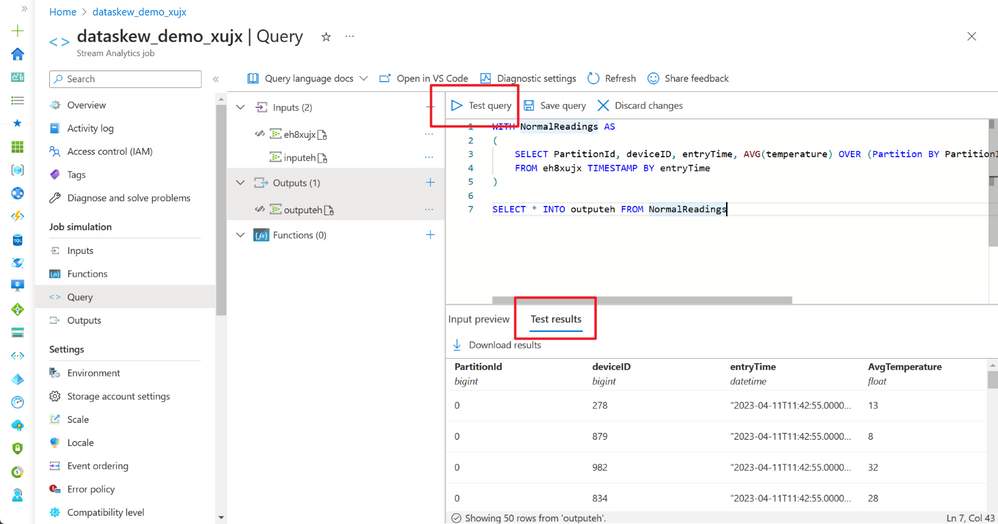
To learn more about ASA build-in functions, see Built-in Functions (Azure Stream Analytics) | Microsoft Learn
To prevent errors from occurring in your Stream Analytics job, it is crucial to test your query logic beforehand. The ASA extension for Visual Studio Code (VSCode) can assist you with this task by enabling you to test your query on your local machine and visualize the running topology of your job. This approach enables you to identify potential performance problems and optimize your query accordingly.
* Select Open in VS Code in the query editor. Make sure you’ve installed the Azure Stream Analytics extension in your VSCode before opening the job in VS Code.
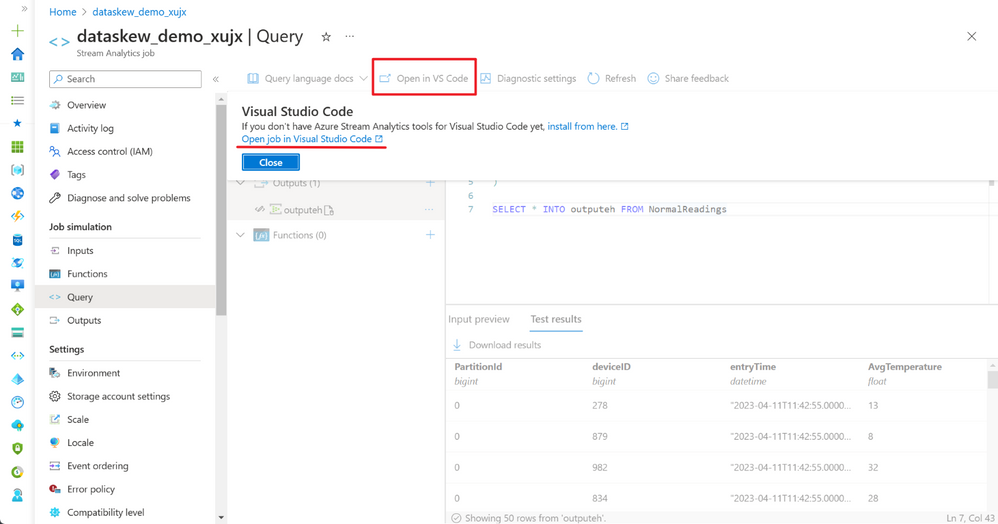
* Then open the query script in VS Code and select Simulate job to visualize job topology. Check out this guide to learn more about optimizing query performance.
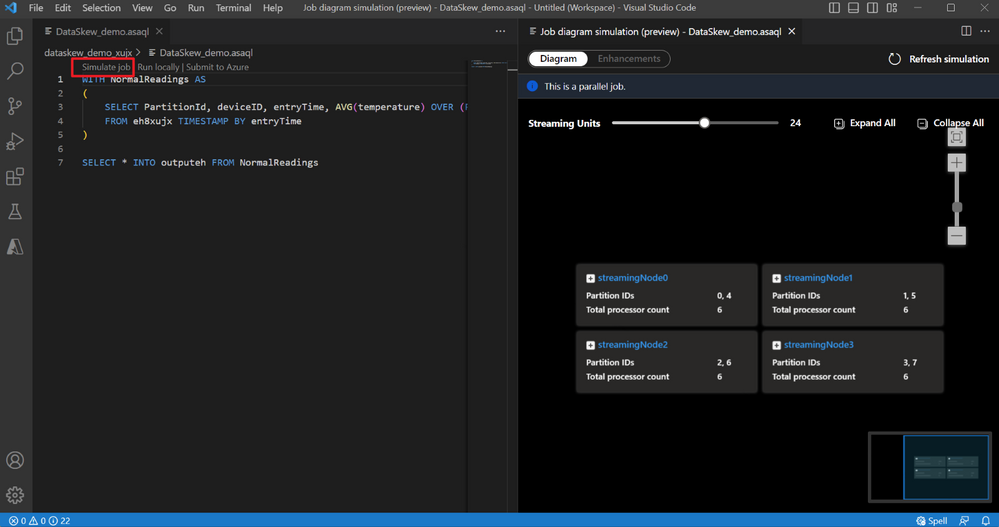
Once you have completed editing your query, you can submit your Stream Analytics job to Azure and initiate it effortlessly using either the Azure portal or the ASA extension for VSCode.
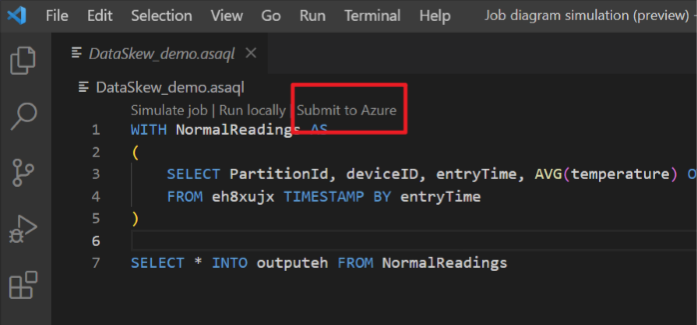
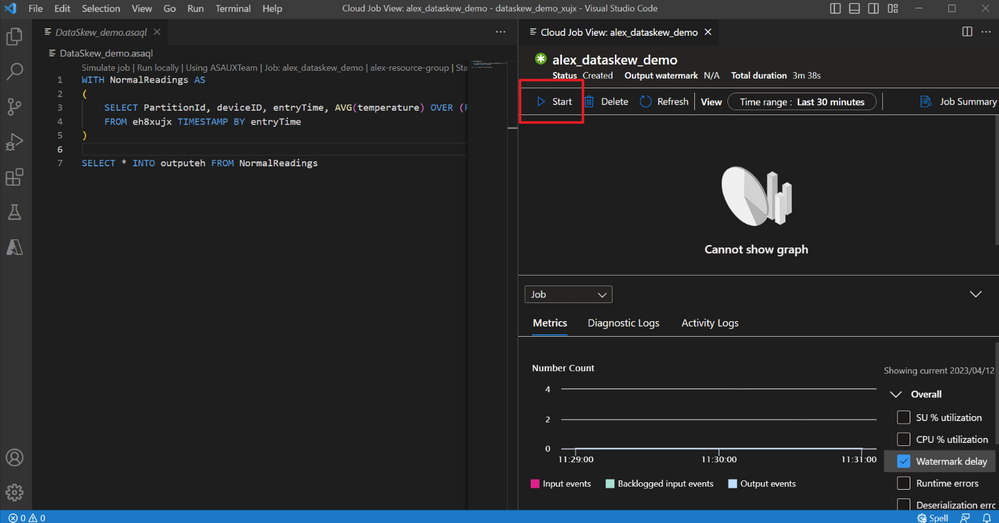
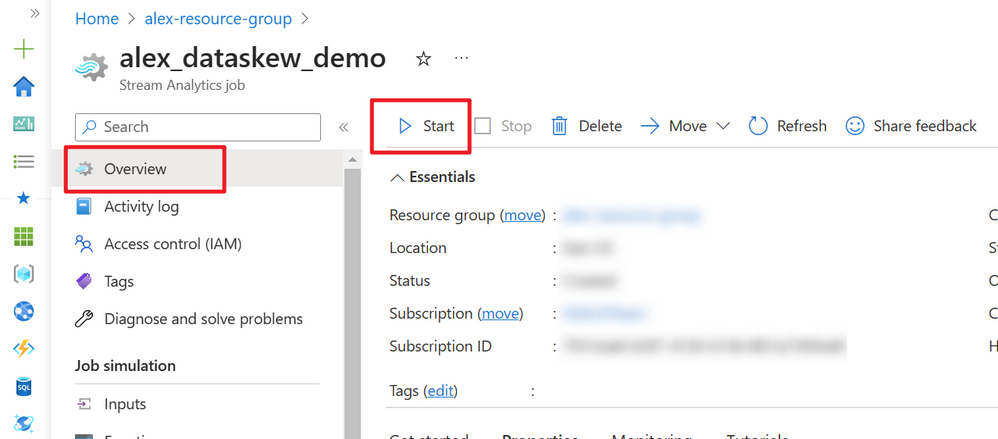
Once you have successfully started your Stream Analytics job, you can analyze its topology and monitor its running status by using the Job diagram feature in the Azure portal.
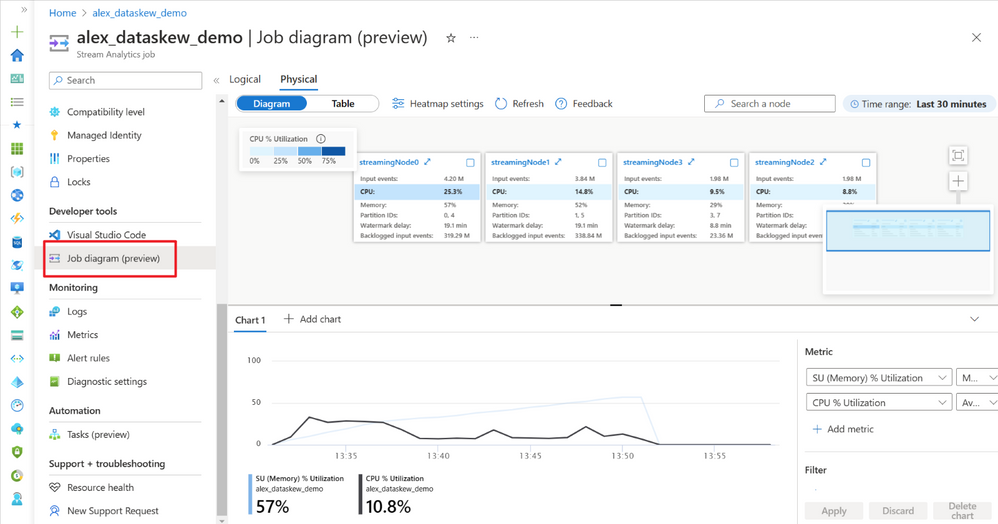
By following the above-mentioned stages, you can effectively set up and deploy your streaming queries in production, extract valuable insights from your data, and enhance your applications. As you become more familiar with the capabilities of Azure Stream Analytics, you can delve into more advanced features and techniques to create even more robust and efficient streaming applications.
If you require further assistance in understanding how Microsoft Azure can benefit your business, please do not hesitate to contact our experts. They will conduct a thorough analysis of your business requirements and recommend the best solutions to fit your needs.
For more information about Microsoft Azure and its services, please visit our website.
https://www.ctelecoms.com.sa/en/Solution7/Service19/Microsoft-Azure