

2024/05/06 Microsoft Cloud Solutions 1946 visit(s) 5 min to read
Ctelecoms
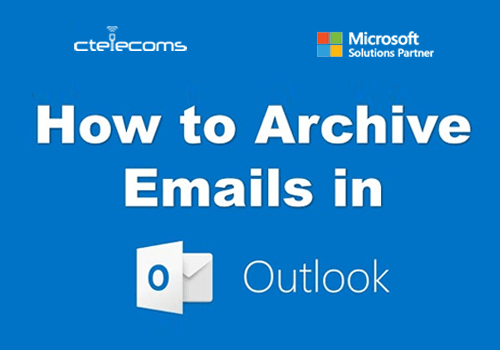
We know how overwhelming it can get when emails start to overflow in your inbox, making it tough to stay on top of things. That’s exactly why archiving emails in the Outlook Web App can be a lifesaver. It’s like tidying up your digital space—you move the emails you don’t immediately need into a special folder, but they’re still there, just a click away, whenever you need them. So, let Ctelecoms walk you through some handy strategies to keep your inbox neat and organized by archiving emails in the Outlook Web App if you’re using Windows.
Let’s talk about keeping your digital life a bit more organized, shall we? When you’re using Outlook for Windows, you have a couple of neat options for archiving those emails that just keep piling up. Think of it as decluttering your virtual home. There’s the regular archive, which is like putting your old stuff into storage boxes—out of sight but still within reach in a folder you choose. Then there’s the Online Archive, perfect for those of us with a lot of emails, especially in big organizations using Microsoft 365 Enterprise. It’s like having a professional organizer come in and move the old stuff to an archive automatically. And why do we archive? To keep our inbox as clean as a whistle and ensure we can always find those old emails without any obstacles.
Imagine you’re at your desk, sipping your favorite drink, and you decide it’s time to clear up that inbox. Here’s what you do:
Now, you’re using the desktop Outlook application, and you want to archive some emails. Here’s how you’d go about it:
1- Choose the emails you’re ready to store away. Just like picking out letters to file, you can select them one by one, or use the checkbox at the top for a quick sweep of the entire folder.
2- Look up to find the “Move To” section on the ribbon. It’s like the top drawer of your desk where all your tools are lined up.
3- Click on that dropdown menu in “Move To” and hit “Archive”. Imagine you’re placing those letters into a special box, labeled and tucked away neatly.
For most accounts, including Microsoft 365, Exchange, Exchange Online, and Outlook.com, you'll already have an "Archive" folder in your Outlook, even if it’s never been used. It’s like having a secret compartment in your desk that you’ve just discovered!
If you’re using Outlook 2016 or the latest Microsoft 365 and you don’t see this folder, here’s a simple fix:
Doing this should bring the Archive folder into view, ready for you to use. It’s your own little space in the Outlook world where you can store emails, keeping your main inbox neat.
Think of the Backspace key as your little helper in the Outlook for Windows desktop app. It’s like having a secret button on your keyboard that quickly tidies up your inbox. Here’s how it works:
No need to reach for the mouse; just a quick tap and your emails are archived, leaving your inbox looking all neat and organized.
Unfortunately, there's no built-in option to disable the Backspace key's archiving function in Outlook for Microsoft 365. However, you can do this via registry modifications. Modifying the registry can be risky, so it's recommended for advanced users only. If you're comfortable with editing the registry and want to prevent the Backspace key from archiving emails, you can proceed with the following steps. It's crucial to back up your registry before making any changes.
Here's what you'll need to do:
1- Find the right path in the registry. It’s like navigating to a secret location:
2- Create a new DWORD value. It’s like planting a flag on your newfound land:
3-Set the value to make it official. It’s like setting the rules on your island:
And just like that, you’ve charted your own course and told Outlook exactly how you want it to treat the Backspace key. It’s your command, and your computer will follow!
Important Note: This modification might not be compatible with perpetual versions of Outlook (those purchased as a one-time license rather than a subscription).
The Archive folder is a system folder automatically created in your Outlook mailbox. Its location might differ slightly depending on whether you're using Outlook Web App or the desktop application:
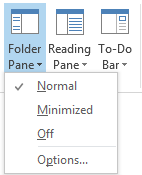
Archive is like your personal gallery where you carefully select which emails to display (or hide) in a special exhibit. You move them with your own hands, placing them just so, within the walls of your account’s storage limits. They’re your treasures that you might want to revisit from time to time, keeping your main hall – your inbox – spacious and welcoming.
Online Archive is a bit different. It’s like having a behind-the-scenes team in a vast enterprise museum. If you’re part of a big organization with a Microsoft 365 Enterprise plan, this team works quietly in the background. They whisk away the old, less-visited exhibits (emails) to a separate storage room, freeing up space for new art in your primary gallery.
If you want to keep your old emails on your computer, you can save them as a PST file. This makes a file that is just on your computer, not in your online Outlook account. It’s simpler to save your email folder this way using the Outlook program on your computer than using the online version, Outlook OWA.
Keep in mind: You can’t open PST files directly in the online Outlook. You’ll need the Outlook program on your computer to open them.
But if you have some technical knowledge on how to configure Outlook Desktop to Outlook Web Access, you can save your email folder to your computer without much trouble.