

2024/05/06 Microsoft Cloud Solutions 1365 visit(s) 5 min to read
Ctelecoms
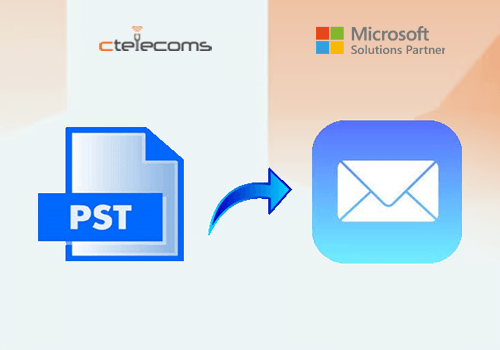
This blog helps people who use Outlook Web Access (OWA) to move their data in and out. We’ll explain how to save PST files, which are often used for keeping data safe or moving it to another place. We’ll also look at other choices, like connecting OWA with the Outlook program on your computer.
Outlook Web Access (OWA) makes it easy to check your emails, contacts, and calendar on the web, but right now, you can’t directly save your data as PST files. PST files are a way to keep your data safe or move it to another place, and they’re usually used with the Outlook program on your computer.
A PST file is like a box where you keep your Outlook information on your own computer. This includes:
A PST file is like a personal box on your computer where you keep all your important Outlook stuff together. Here’s what you need to know about PST files in simple terms:
Even though Outlook Web Access (OWA) doesn’t let you save PST files directly, there are times when making a PST file backup is a good idea. Here are some reasons you might want to make a PST file, even if you have to do it another way because OWA doesn’t do it for you:
Feeling Safe: Keeping a PST file on your computer means you have a backup. If something goes wrong with your OWA, like data getting messed up or the service stops working, you’ll still have your latest info.
Getting Back to Normal: If there’s a big problem with your OWA, having a PST file means you can get your emails, contacts, and calendar back, which helps you lose less and fix things faster.
Changing Email Accounts: OWA can’t move PST files directly, but you can use Outlook on your computer to do something similar. Move your OWA data to a PST file, then put that file into your new email with Outlook. This way, you move all your info over.
Using a New Computer or Device: If you’re starting to use a new computer or device and want your OWA stuff there, you can move a PST file from your old one with Outlook. Then, put that file into OWA on your new device to keep everything the same.
To configure Outlook web to Outlook desktop, follow these steps:
After you set up the sync, you can use both Outlook Web Access (OWA) and the Outlook program on your computer with the same email (like your work email). Your emails will update on both as long as you have an internet connection. This happens because your information is kept on a server that both OWA and the Outlook program can reach.
It's important to remember that none of these methods provide true real-time synchronization between OWA and the desktop application.
How long it takes to save your data will vary based on how much data you have and how fast your computer is. When it’s done, you’ll have a PST file with the data you chose.
Outlook Web Access (OWA) is great for checking your emails, contacts, and calendar online, but it’s not so good at bringing in data, especially if it’s in PST files.
Important Tip: Remember, Outlook Web Access (OWA) can’t bring in PST files by itself. But don’t worry! You can still get your data where it needs to go by using other ways: Using Outlook on Your Computer: If you can use Outlook on your computer, you can save your data into a PST file. Then, with Outlook, you can put that PST file into your OWA, and all your info will be there.
Now you know what OWA can and can’t do with your data. You can make smart choices about moving your mailbox data around, using both Outlook on your computer and OWA. If you’re working with more than one Outlook account and need to move PST files around, you’ll have to look at other options besides OWA to keep your data safe and get it where it needs to go.
Ctelecoms, as a trusted Microsoft Gold Partner in Saudi Arabia, is ready to assist Saudi businesses. We provide all the Microsoft 365 applications and solutions your business requires. Please feel free to reach out to us for support!